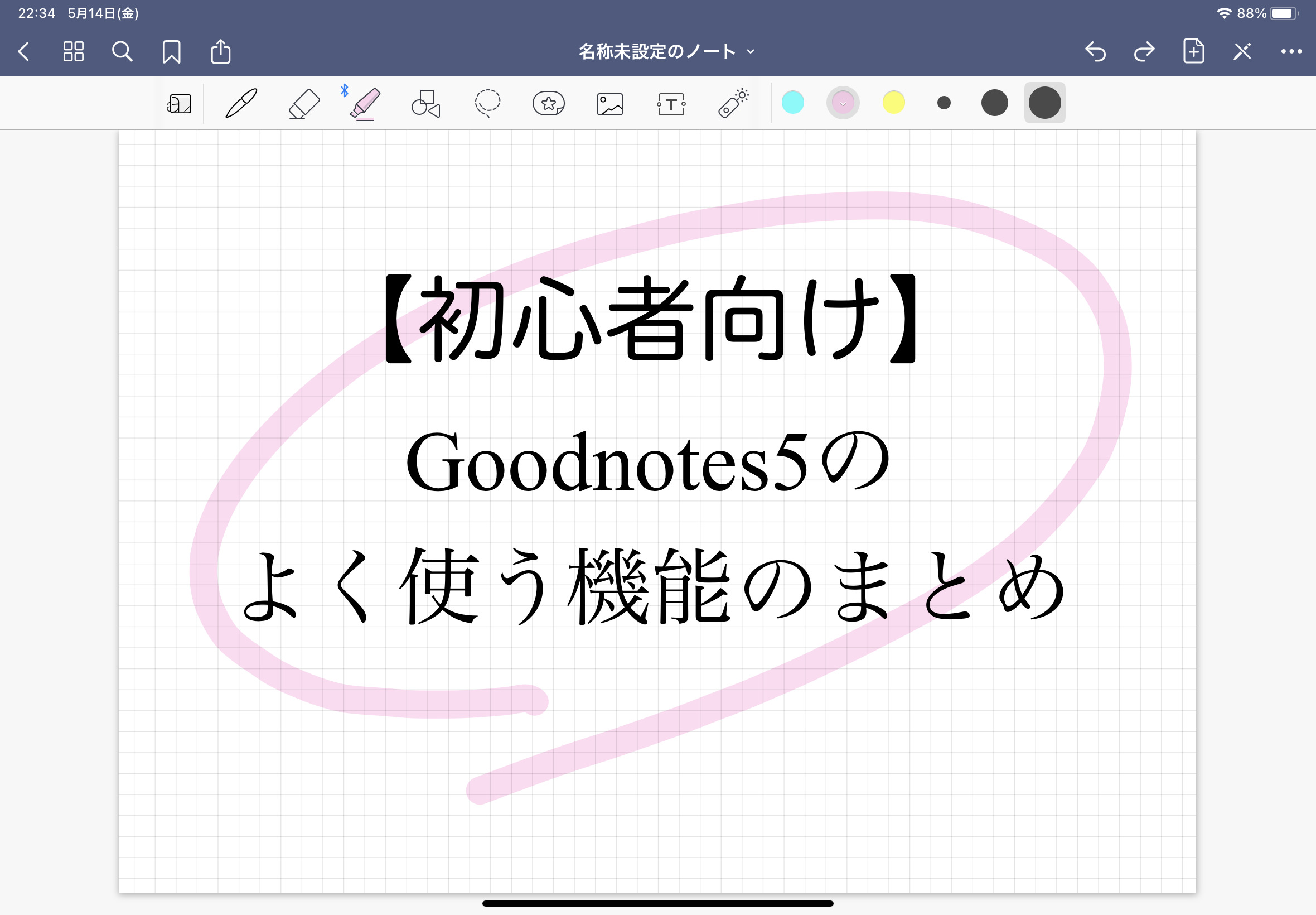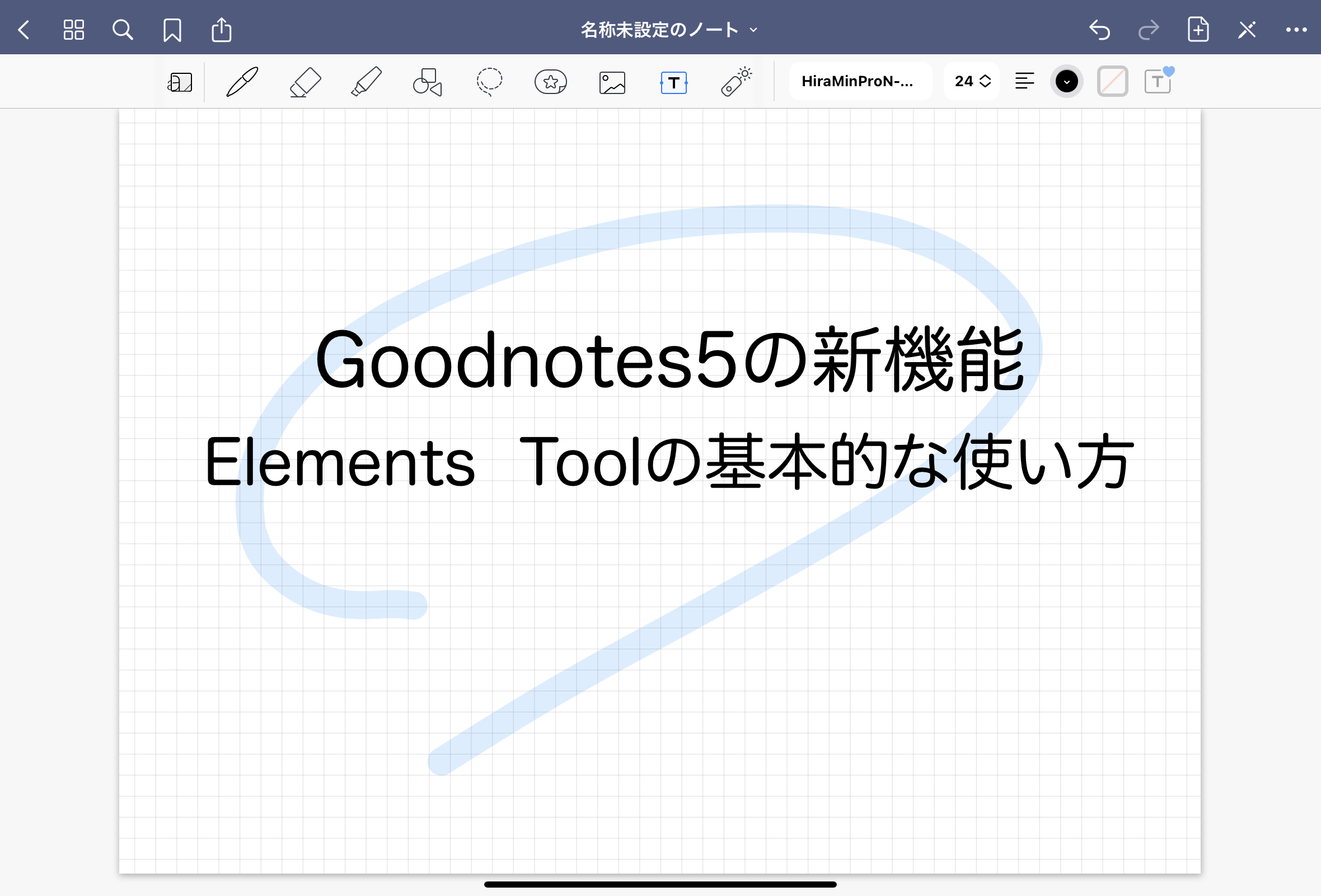PR

こんにちは、tomollieです。
iPhoneやiPadのスクリーンショットという機能はとても便利ですよね。
私もiPadでKindle読書しているときや楽天マガジンで雑誌を読んでいるときなどよく使っています。
そこで今日は「iPadのスクリーンショット3つの方法と便利機能」と題して、よく使う機能であるiPadのスクリーンショットの方法と便利機能についてまとめました。
番外編でキーボードを使ったスクリーンショットもまとめたので、ぜひ最後まで読んでくださいね。
iPadのスクリーンショットには3つの方法がある

iPadのスクリーンショットには3つの方法があることを知ってましたか?
これから説明していくので自分にあったスクリーンショットを見つけてくださいね。
それではひとつずつ見ていきましょう。
iPadのスクリーンショットの方法その1
、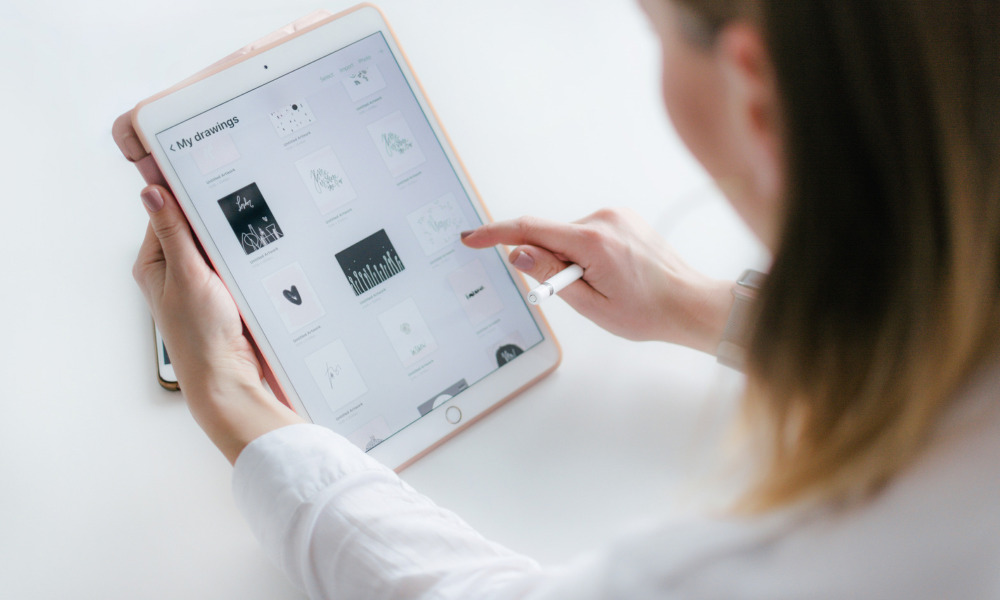
iPadのスクリーンショットの方法の一つ目です。
ホームボタンがあるモデルは、電源ボタン+ホームボタン
ホームボタンがないモデルは、電源ボタン+ボリュームアップボタン
iPhoneでもお馴染みの基本のやり方ですね。
iPadのスクリーンショットの方法その2

iPadのスクリーンショットの方法の二つ目はApple Pencilを使うやり方です。
Apple PencilでiPadの画面左下を対角線上にスッと引くとスクリーンショットを撮ることができます。
iPadの画面右下でも同じようにスクリーンショットを撮ることができます。
スクリーンショットを撮った後に左上の完了ボタンを押して、写真かファイルに保存を選べばスクリーンショットが保存されます。
Apple PencilでiPadを使っているときにApple Pencilを手放すことなくスクリーンショットが撮れるので便利ですね。
しかしこの方法のデメリットは、スクリーンショットを撮った後に完了ボタン→保存先を選ぶという2つのアクションが増えるということです。
それさえも時間を無駄にしたくないという方には三つ目の方法をおすすめします。
iPadのスクリーンショットの方法その3
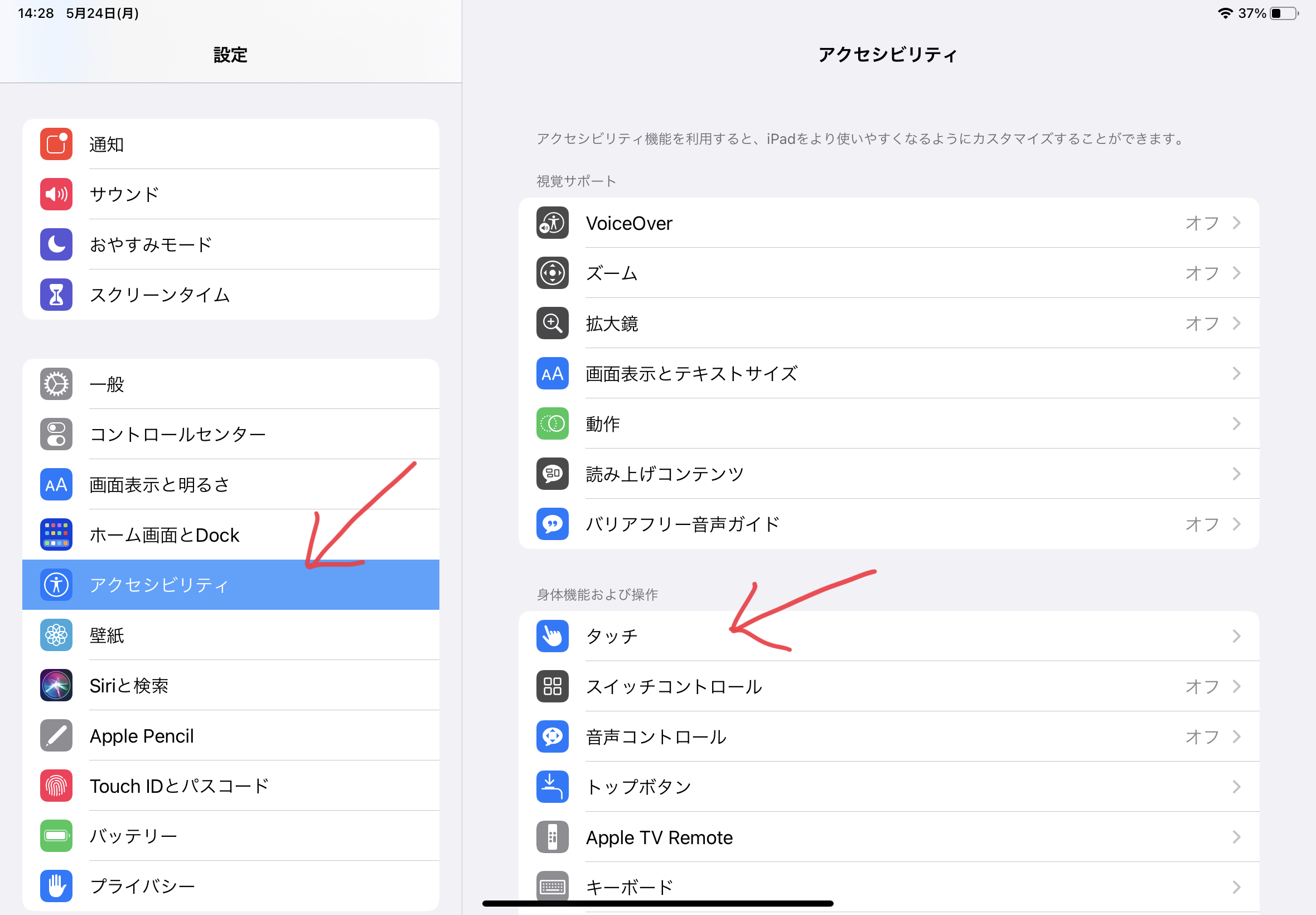
iPadのスクリーンショットの方法の三つ目はアクセシビリティでスクリーンショットのボタンを登録するというやり方です。
アクセシビリティでスクリーンショットを撮ると、撮ったスクリーンショットは自動的に保存されるのでワンアクション少なくて済みます。
アクセシビリティ機能を使うとiPadをより使いやすくカスタマイズすることが可能です。
iPadの設定からアクセシビリティ→タッチ→Assistive touchをオン→カスタムアクションからお好きなアクションを選び、スクリーンショットを割り当てれば完了です。
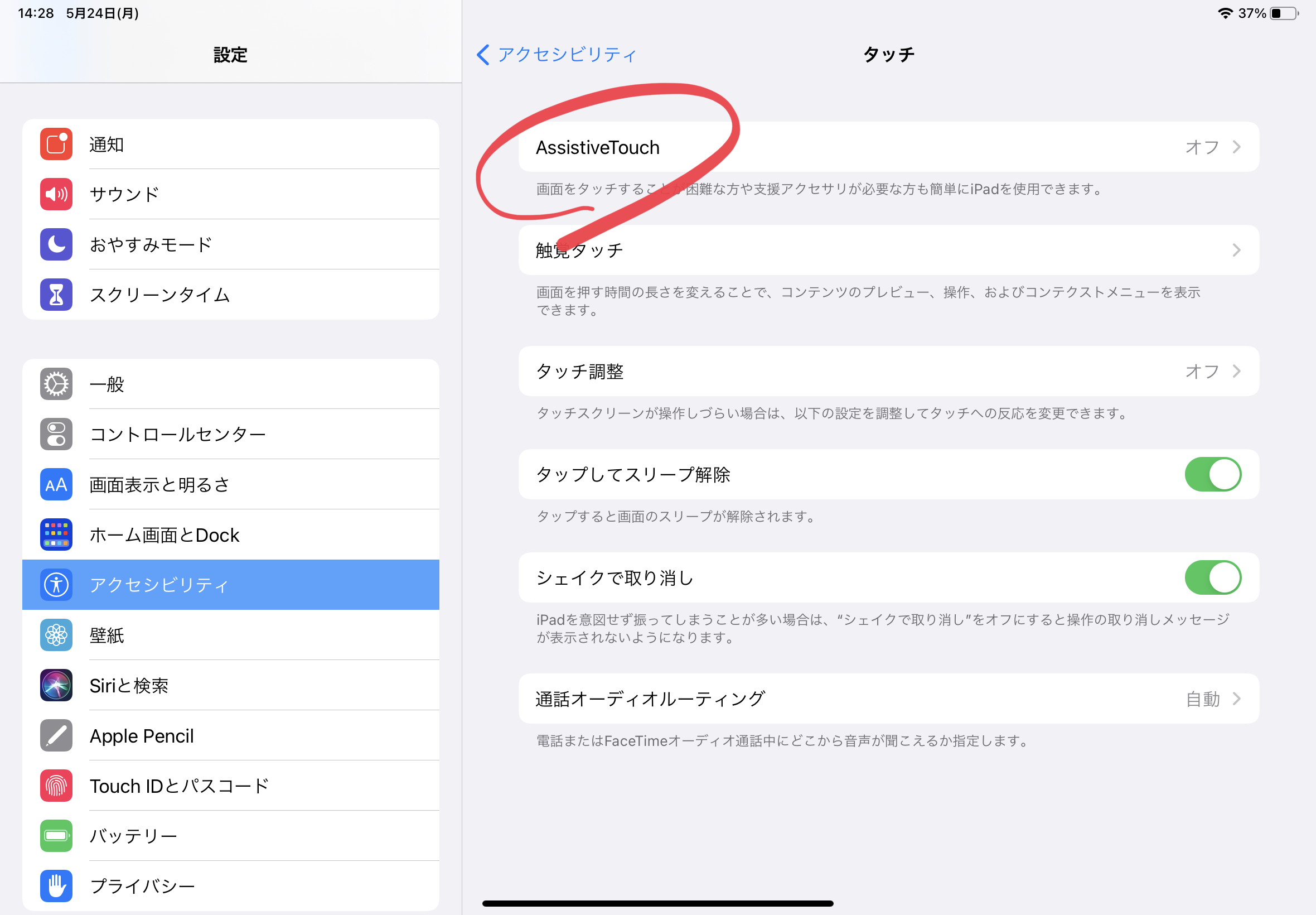
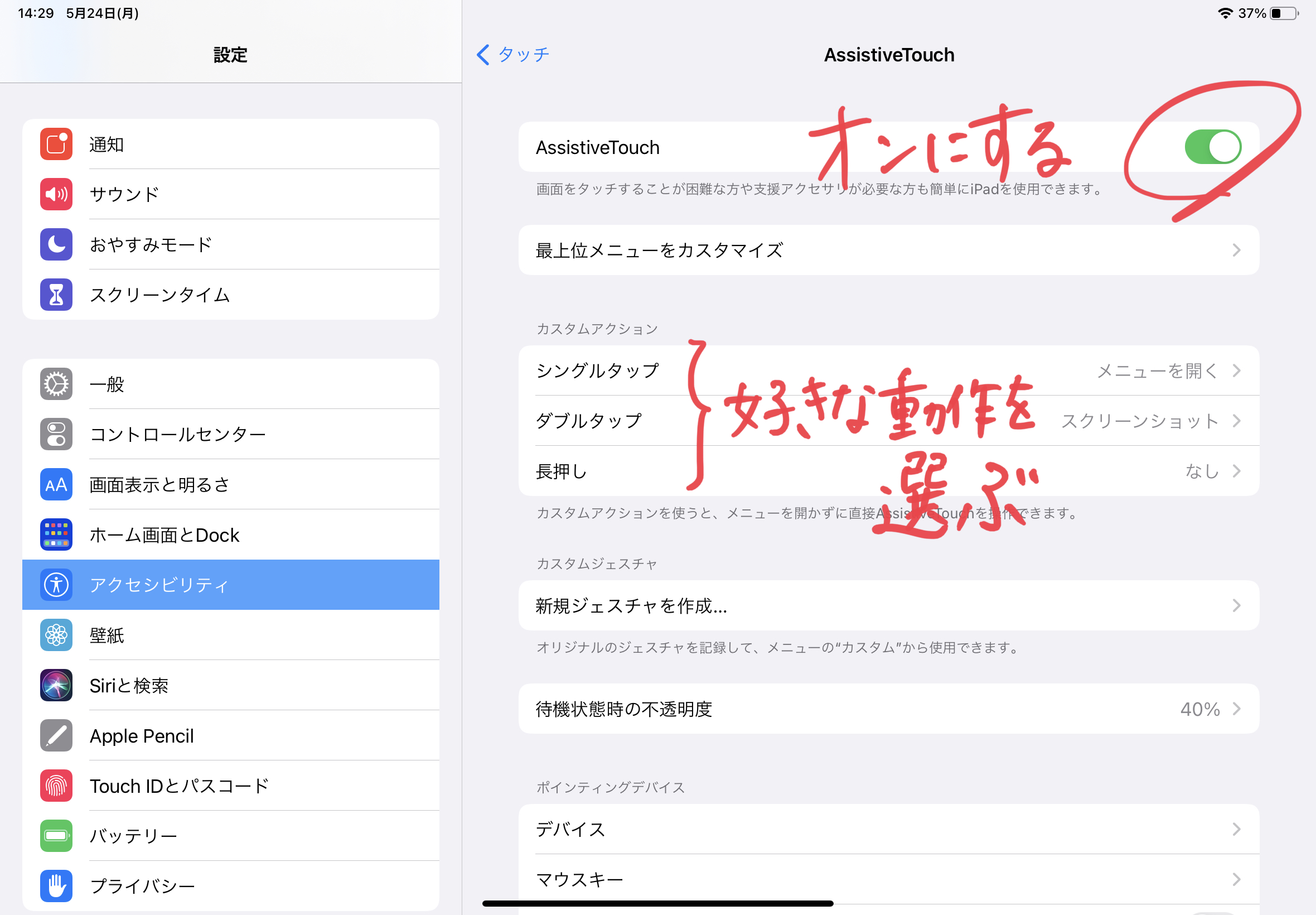
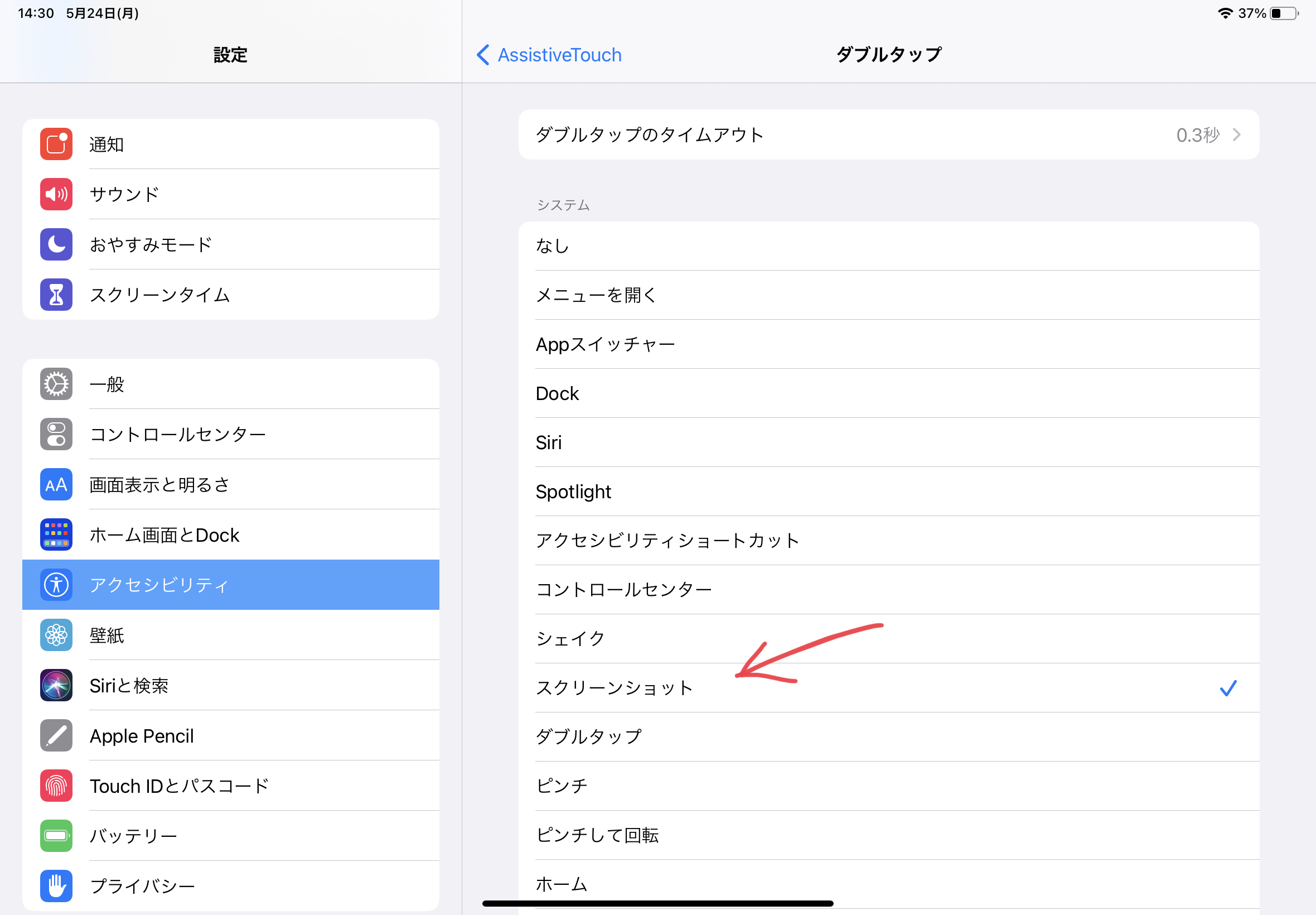
iPadの画面上に薄いホームボタンのようなものが出てくるので、先ほど設定したアクションでスクリーンショットを撮ることができます。
【番外編】iPadのキーボードでスクリーンショットを撮る方法
」
iPadでキーボードを使っている方もいますよね。
タイピング中に自然な流れでスクリーンショットを撮る方法があります。
キーボードのショートカットでスクリーンショットを撮る方法です。
command⌘+shift+3
またはcommand⌘+shift+4です。
3は自動的に保存されて、4は書き込みできる画面に変わります。
iPadスクリーンショットの便利機能
iPadのスクリーンショットを撮るときにいくつかの便利機能があります。
スクリーンショットの消音
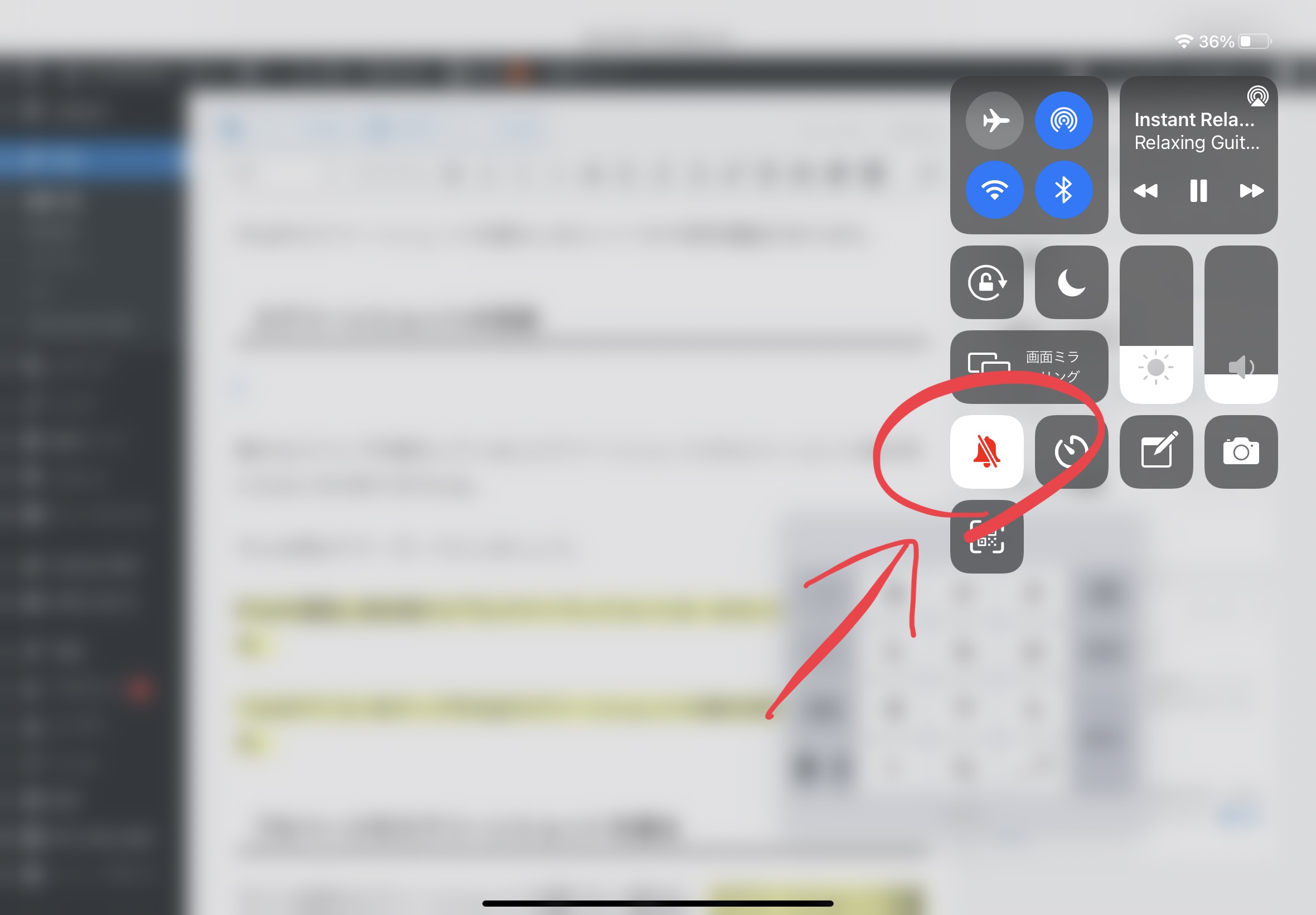
静かなカフェで作業をしているとスクリーンショットのカシャっという音が気になるときがありますよね。
そんな時はマナーモードにしましょう。
iPadの画面上部右側から下にスワイプしてコントロールセンターを開きます。
ベルのアイコンをタップすればスクリーンショットの音を消すことができます。
フルページのスクリーンショットを撮る
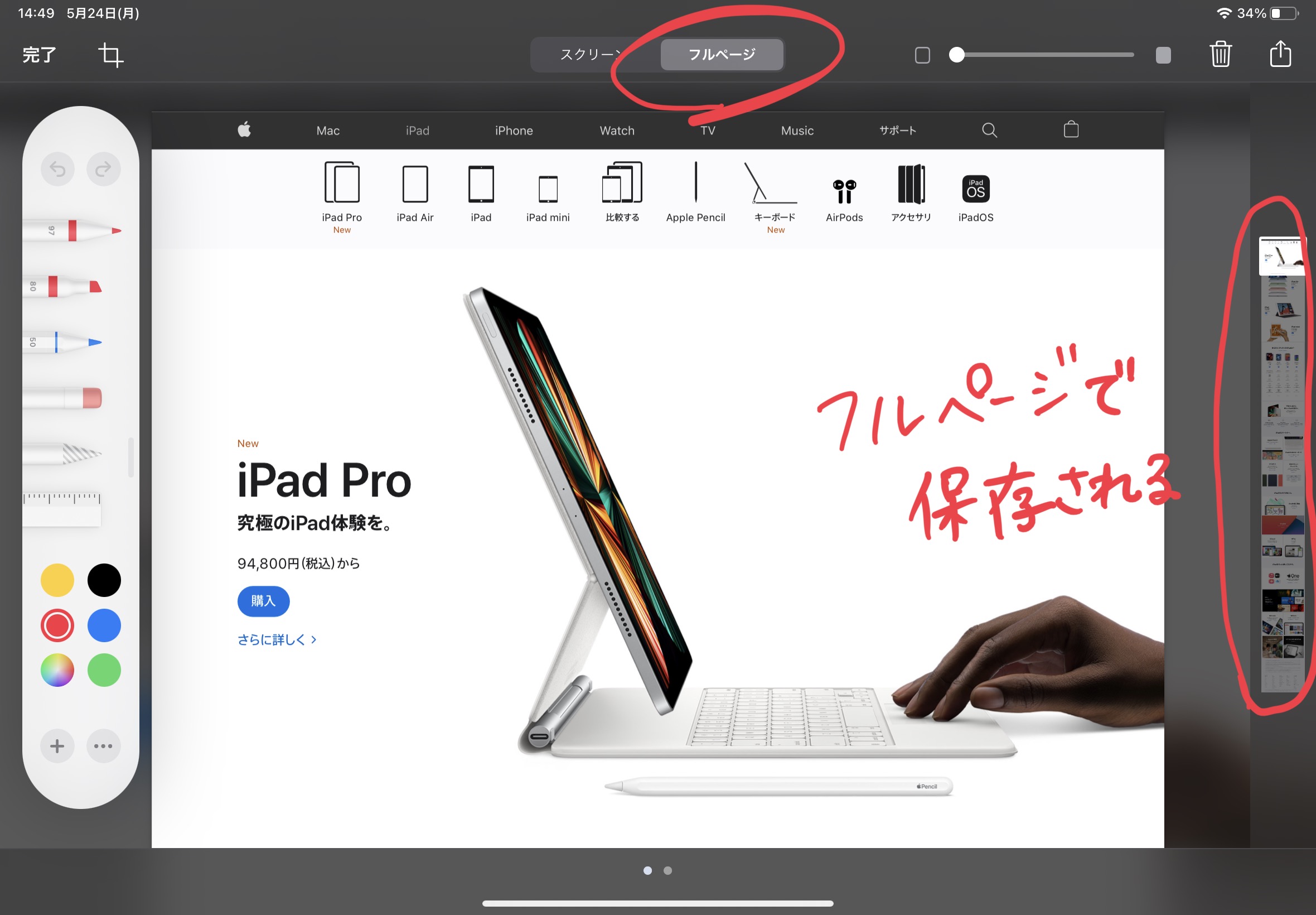
サイト全体のスクリーンショットを撮りたい場合は、スクリーンショットを撮ったあとに出てくる編集画面で上部に表示されているフルページを選んでください。
そうすると表示されている部分だけではなく、サイト全体のスクリーンショットを撮ることができます。
写真に保存することはできないですが、pdfでファイル保存することができます。
まとめ
今日はiPadのスクリーンショット3つの方法と便利機能についてまとめました。
今まで電源ボタンを使っていた人は作業中の画面から手を離さずにApple PencilやAssistiveTouchを使って自然な流れからスクリーンショットを撮ることができるようになりますね。
スクリーンショットを使いこなして、もっともっとiPadを活用していきましょう!