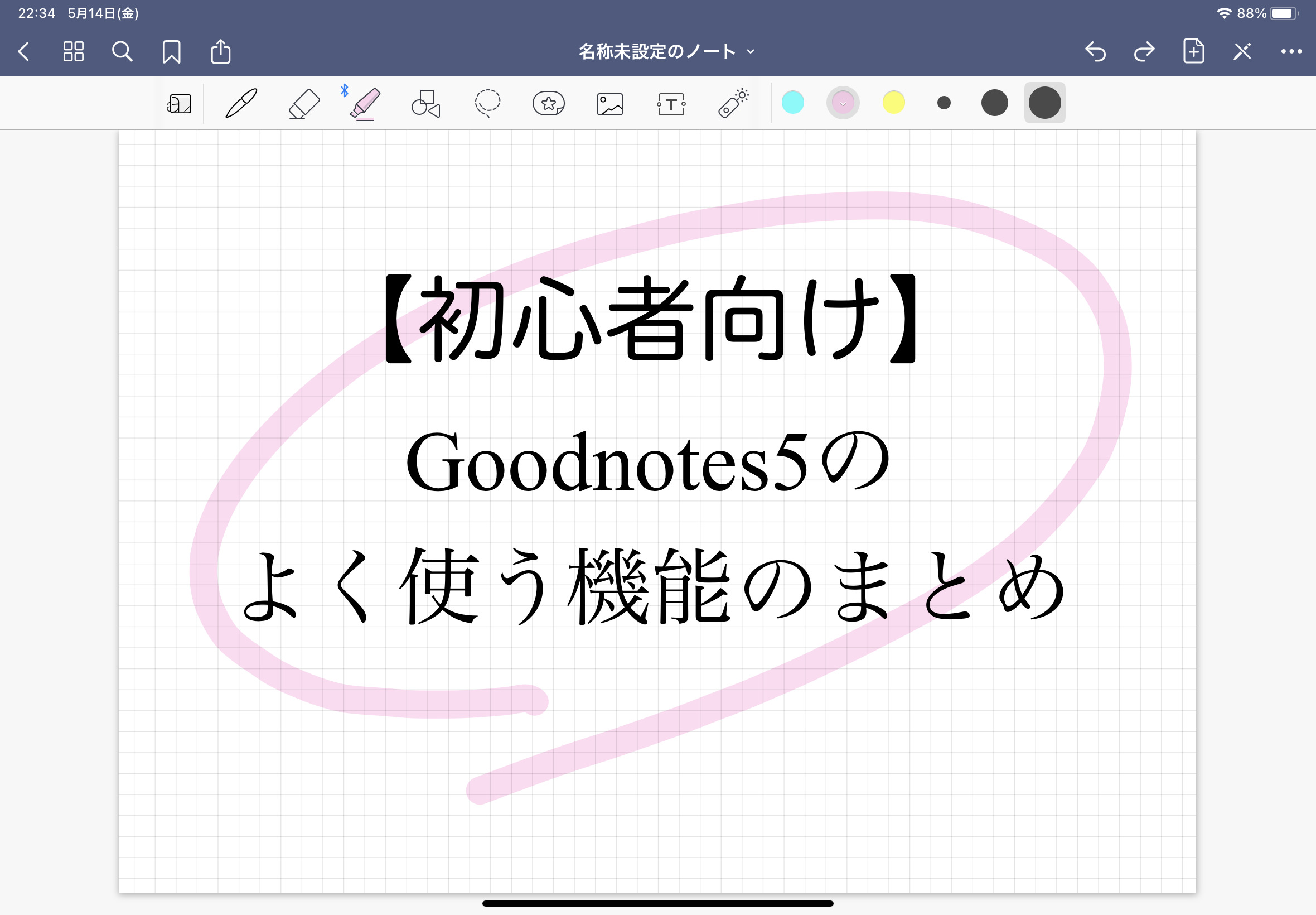PR
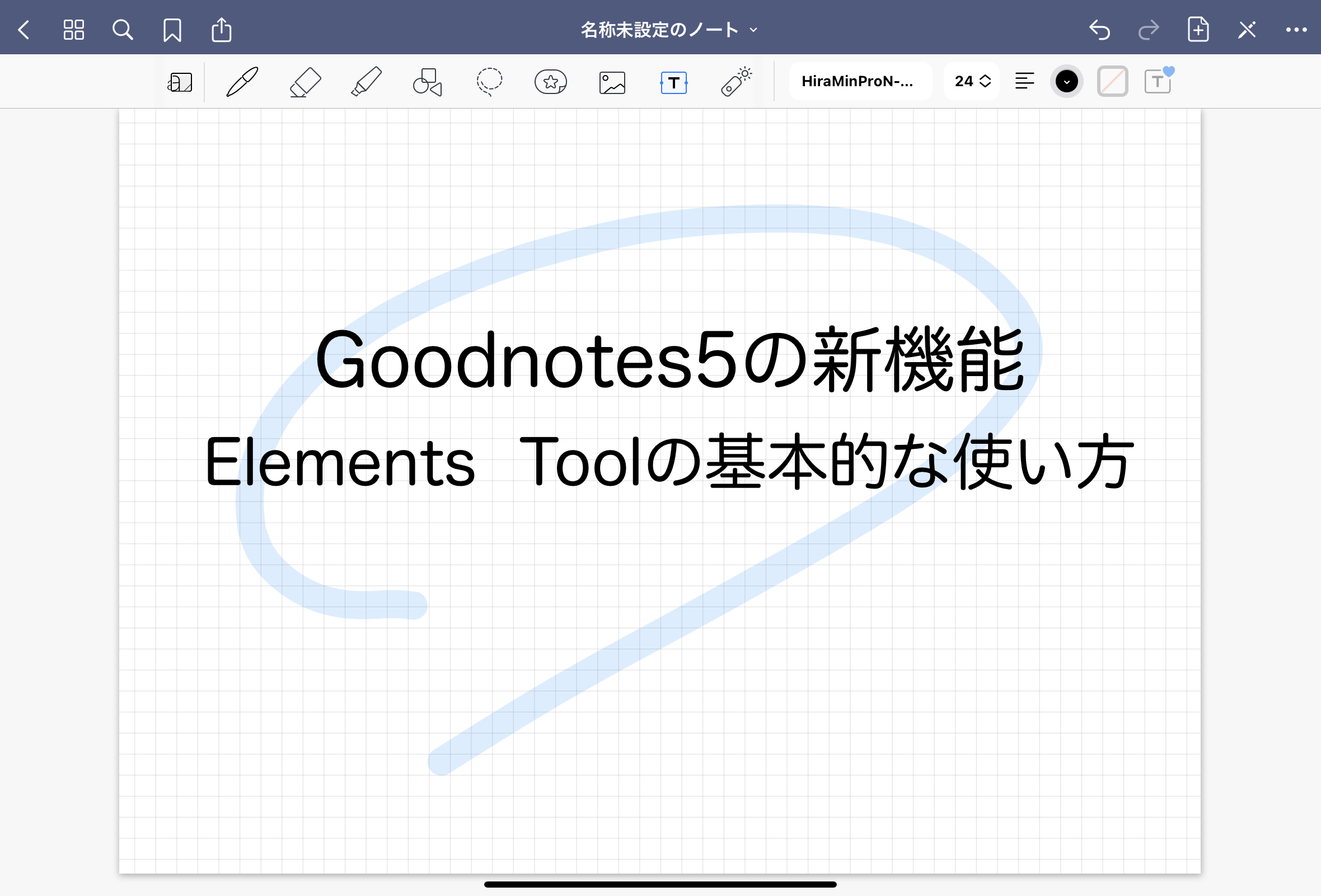
こんにちは、tomollieです。
最近Goodnotes5がアップデートされましたね。
気軽にスタンプが使える機能でかなり便利なツールになっていいます。
今日は「Goodnotes5の新機能Elements Toolの基本的な使い方」と題して、
初心者向けにGoodnotes5の新機能であるElements Toolについてまとめてみました!
Goodnotes5の新機能Elements Toolとは?
」、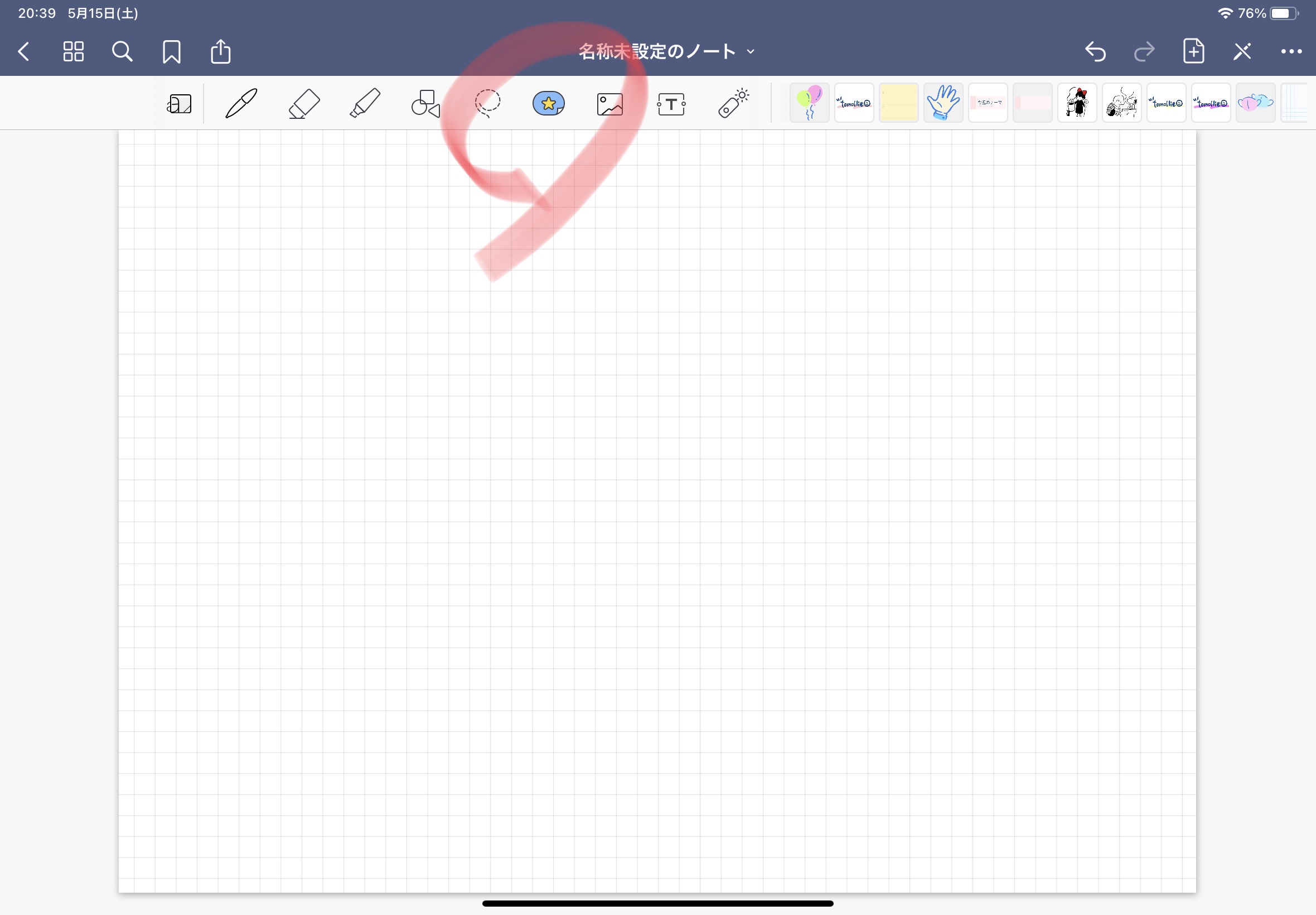
Goodnotes 5の新機能であるElements Toolはちまたではスタンプ機能とも呼ばれています。
デフォルトでスタンプが登録されているので簡単にノートやデジタルプランナーをかわいくすることができちゃいます。
スタンプだけではなく、付箋も登録されているのでメモやToDoリストを作ることもできます。
Elements Toolの使い方
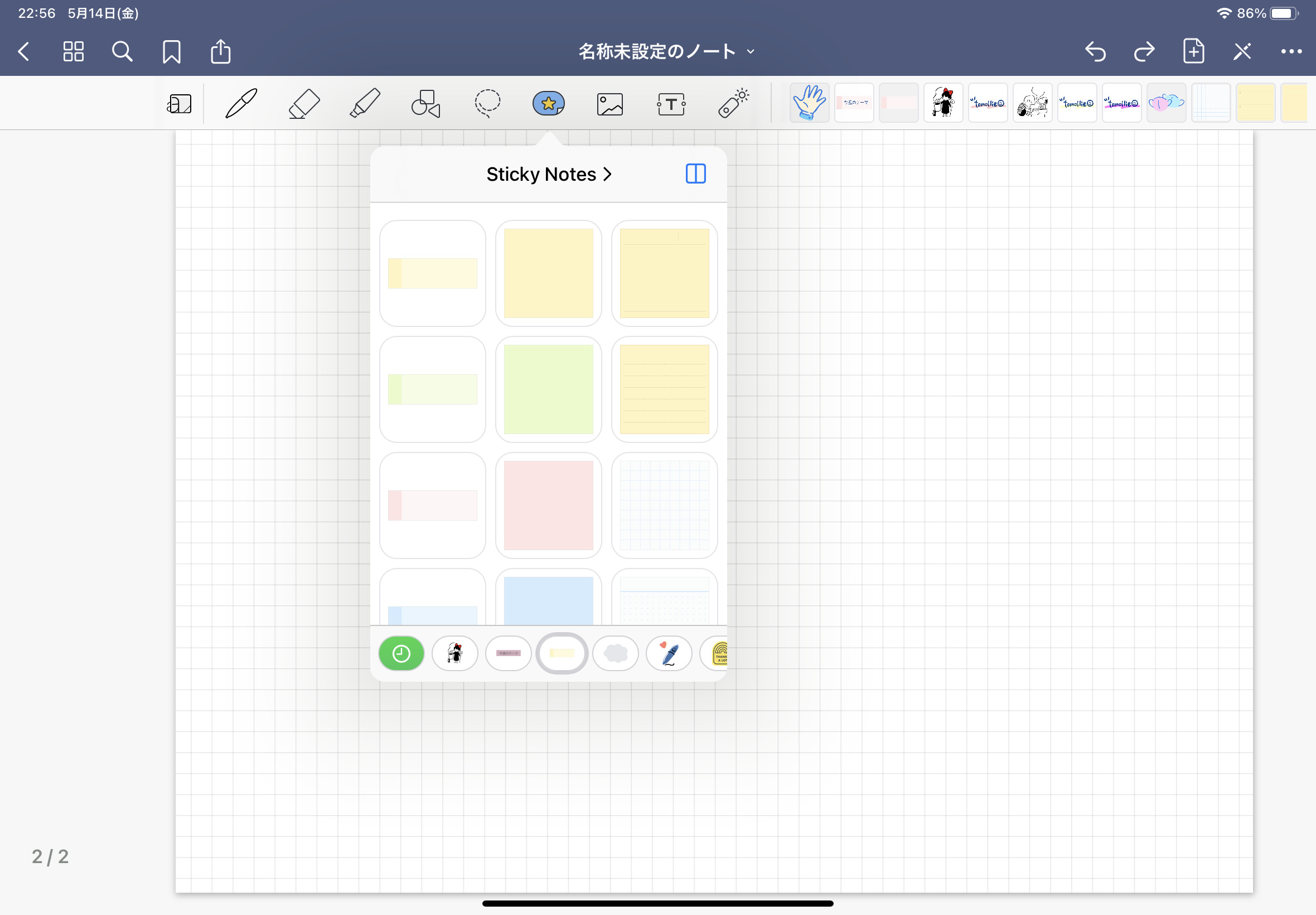
それではさっそくスタンプ機能のElements Toolを使ってみましょう。
Goodnotes5のバーにアイコンがない場合は、アップデートしてくださいね。
Elements Toolはツールバーの⭐︎ボタンです。
⭐︎ボタンを押せばデフォルトのスタンプが出てくるので、下のバーから使いたいスタンプを選択すれば簡単に貼り付けられます。
Elements Toolの便利機能〜Split View〜
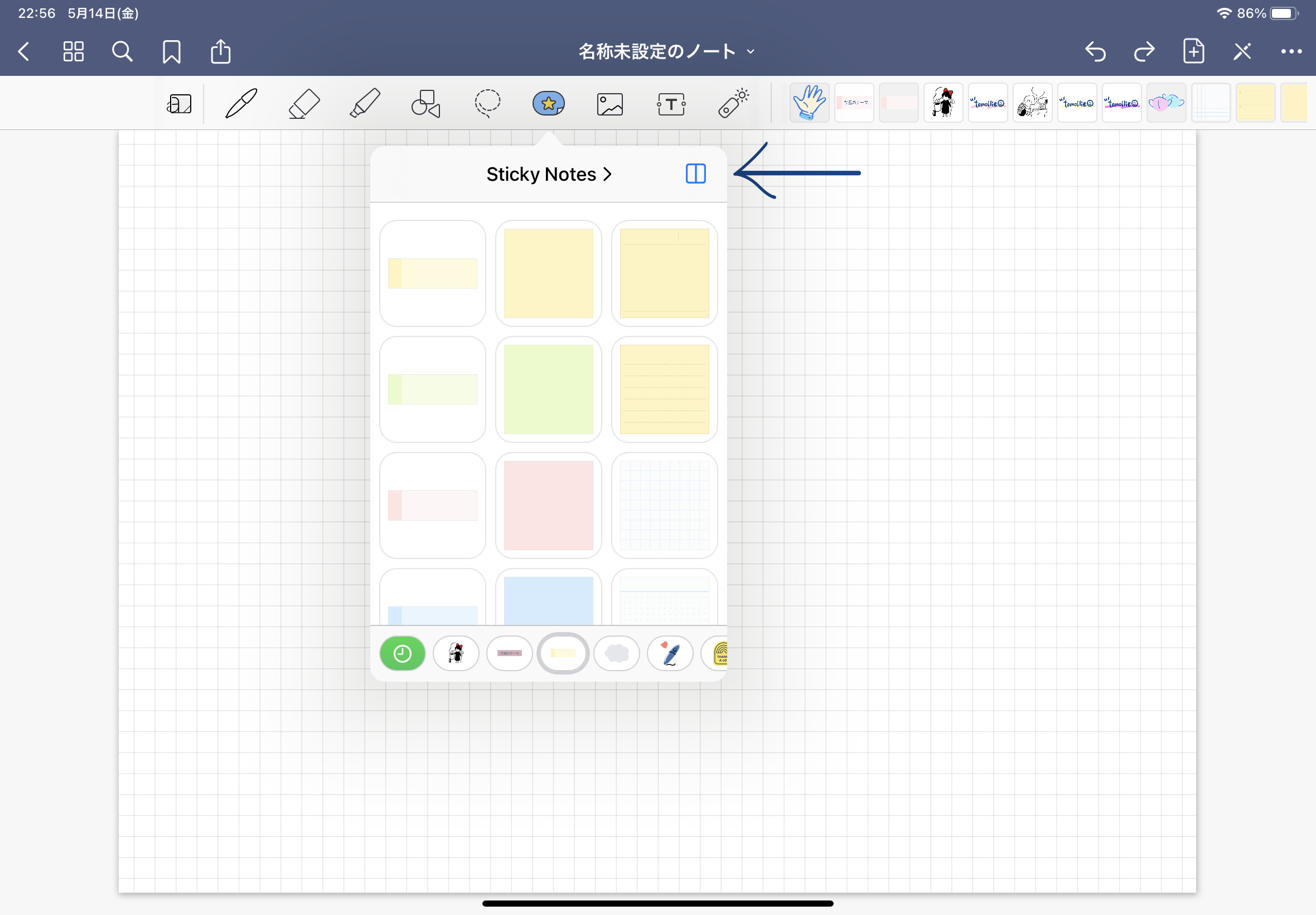
⭐︎ボタンを押したあと、右上の本のようなボタンを押すとSplit Viewで展開されます。
スタンプが大きく一覧で表示されるので見やすいですね。
そのままタップしてドラッグすればノートに貼り付けられます。
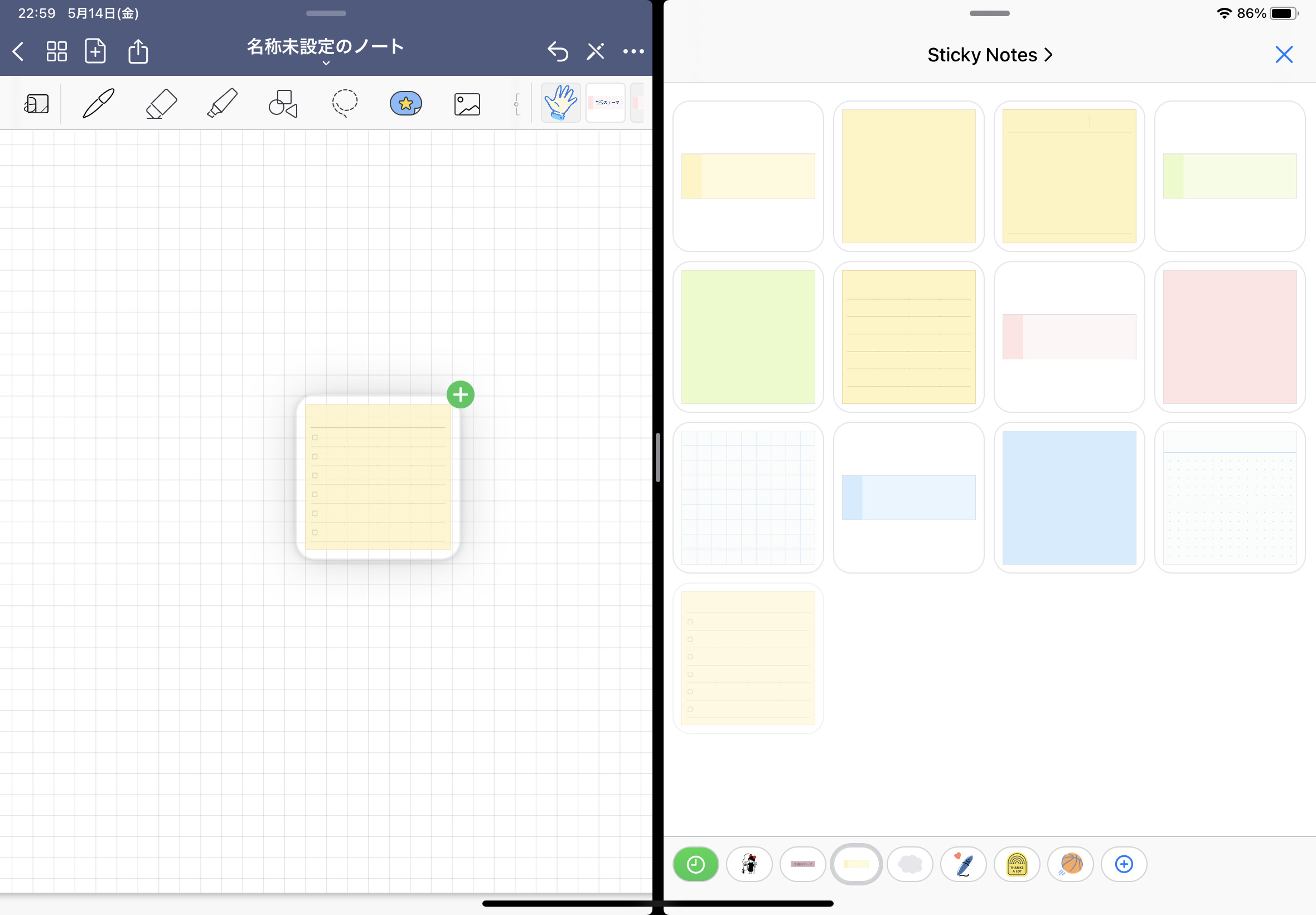
Elements Toolの便利機能〜なげなわツール〜
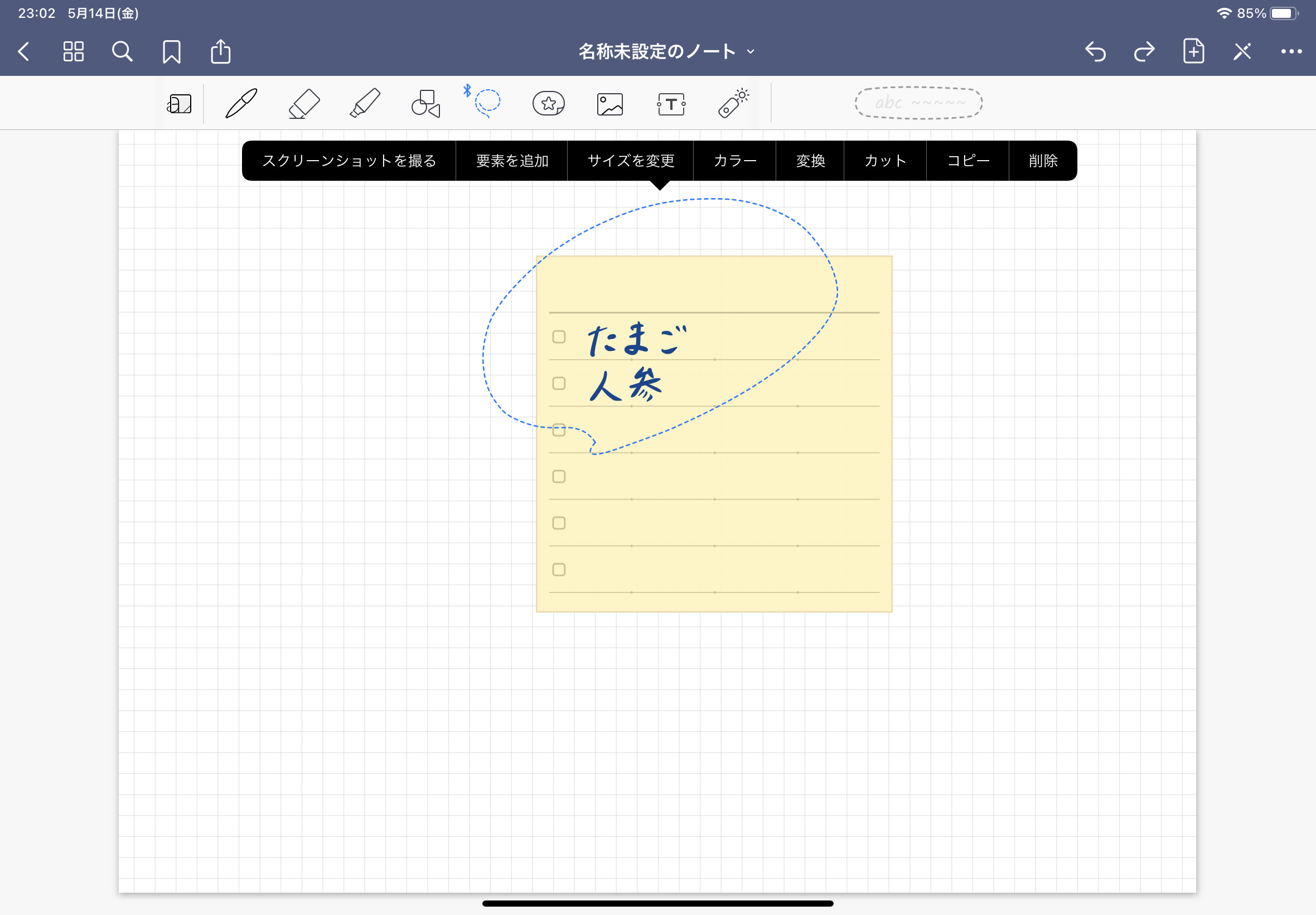
Elements Toolで貼り付けたスタンプは、他の文字や写真と同じようになげなわツールを使えばサイズを変更できたり、移動させることができます。
付箋のスタンプを選び、その上に文字を書くこともできます。
なげなわツールで簡単に場所を移動させることも可能です。
自作スタンプもElements Toolに登録できる
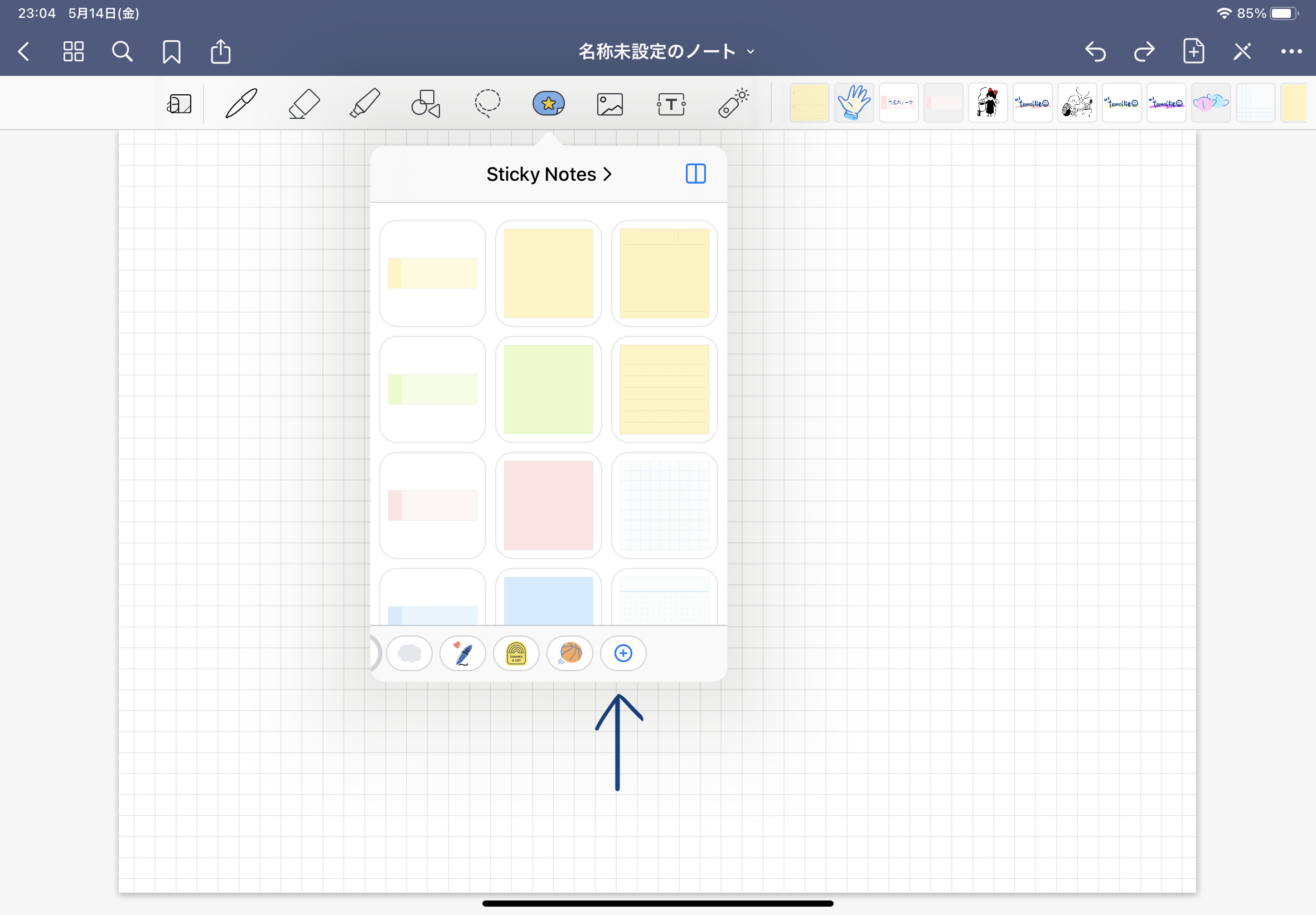
Elements Toolは写真や自分で作ったスタンプも登録することができます。
スタンプをよく使う人には神機能ですよね。
登録の仕方は、Elements Toolをタップした後に下に出てくるバーの一番右側にある+ボタンを使います。
写真を追加するのかフォルダから要素を読み込むのか選択して、タイトルを付ければ登録完了です。
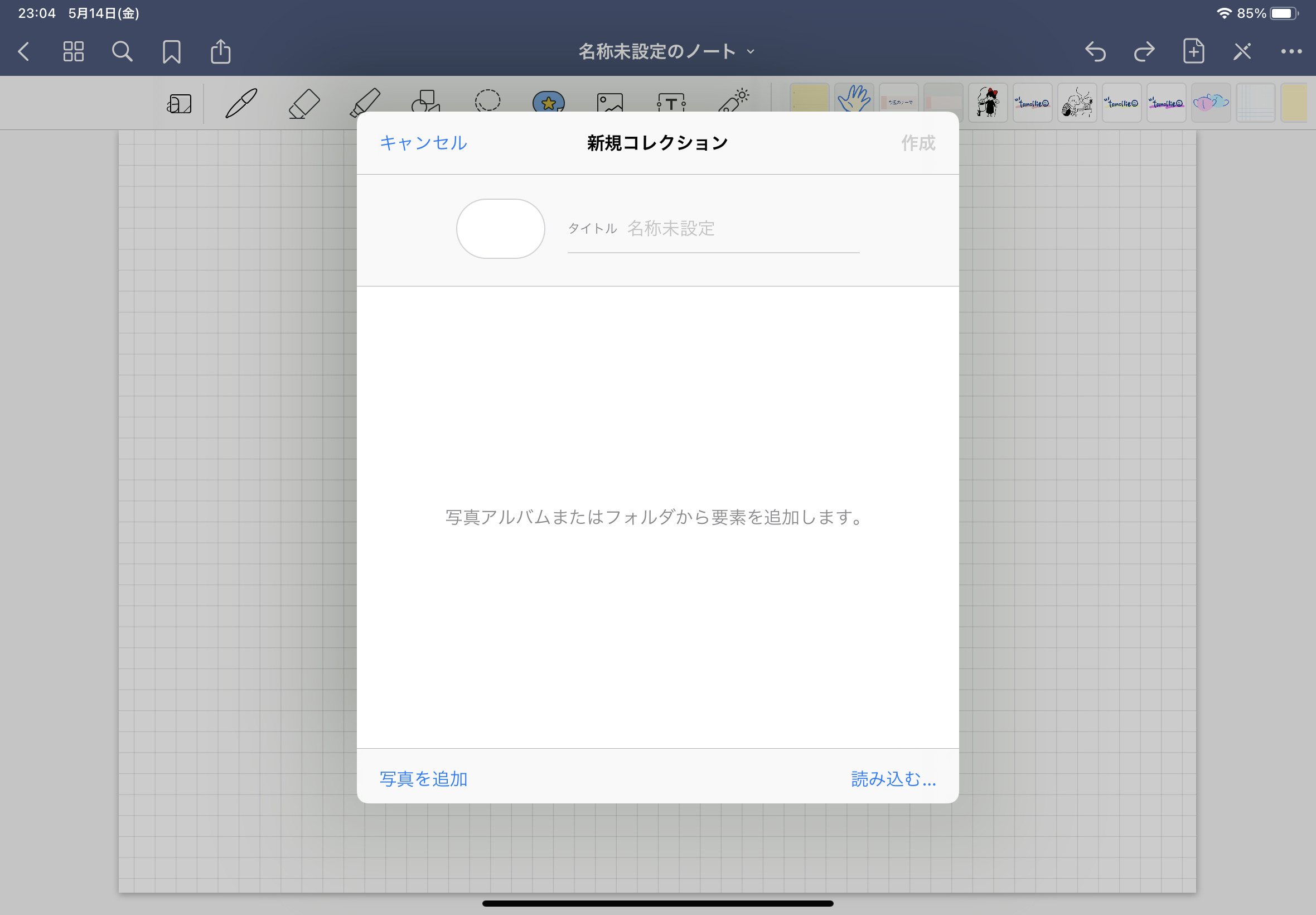
Goodnotes5でかいた絵や文字も登録できる
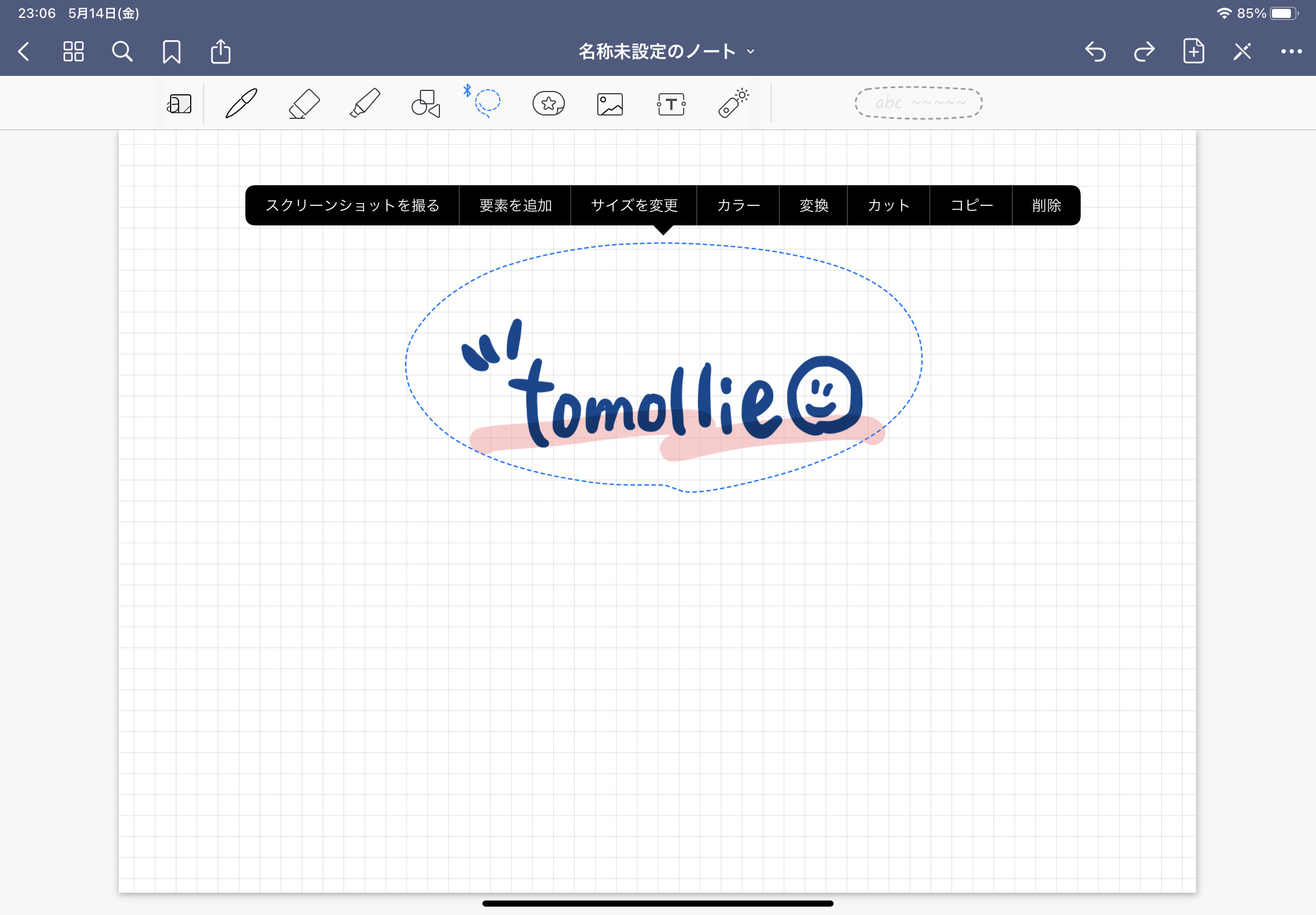
Elements ToolはGoodnotes5上で描いた絵やよく使う言葉も登録することができます。
個人的には自作イラストをスタンプ化するよりもこちらの機能の方がよく使っています。
使い方は簡単です。
よく使う絵や文字をなげなわツールで囲み、要素を追加ボタンを押すだけ。
保存したい場所を選んで登録完了です。
私はデジタルプランナーのウィークリーの部分に毎週「今週のテーマ」と「フィードバック」を書いているので、タイトルを登録しています。
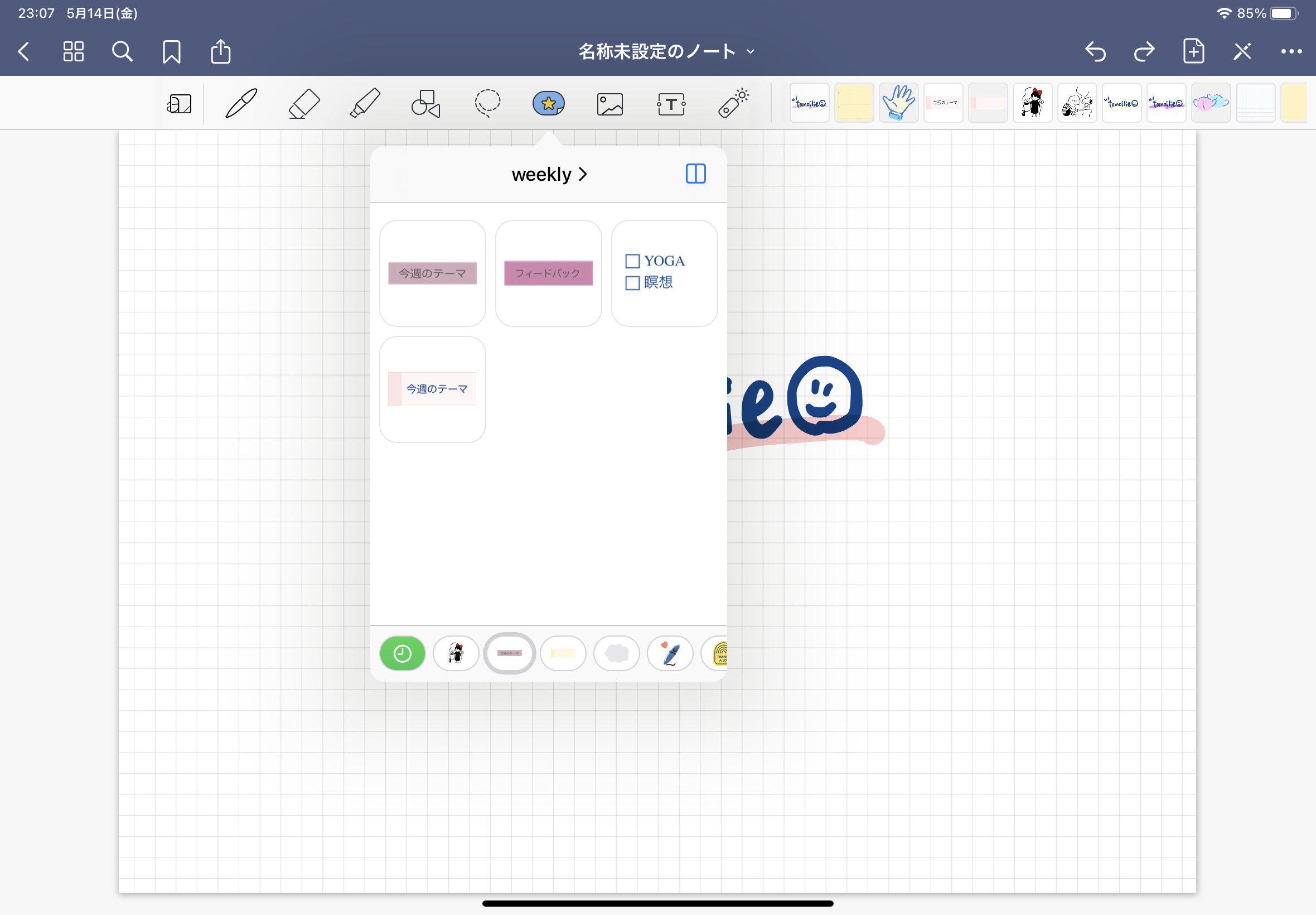
他にもよく使うヨガと瞑想のチェックボックスを作って登録しています。
まとめ
Goodnotes5の新機能であるElements Toolについて簡単にまとめてみました。
気軽にスタンプを押せるので、デジタルプランナーにも大活躍な機能です。
自分でスタンプも作れるので自分好みにできるのはとても使いやすいですよね!
Elements Tool活用してみてくださいね。