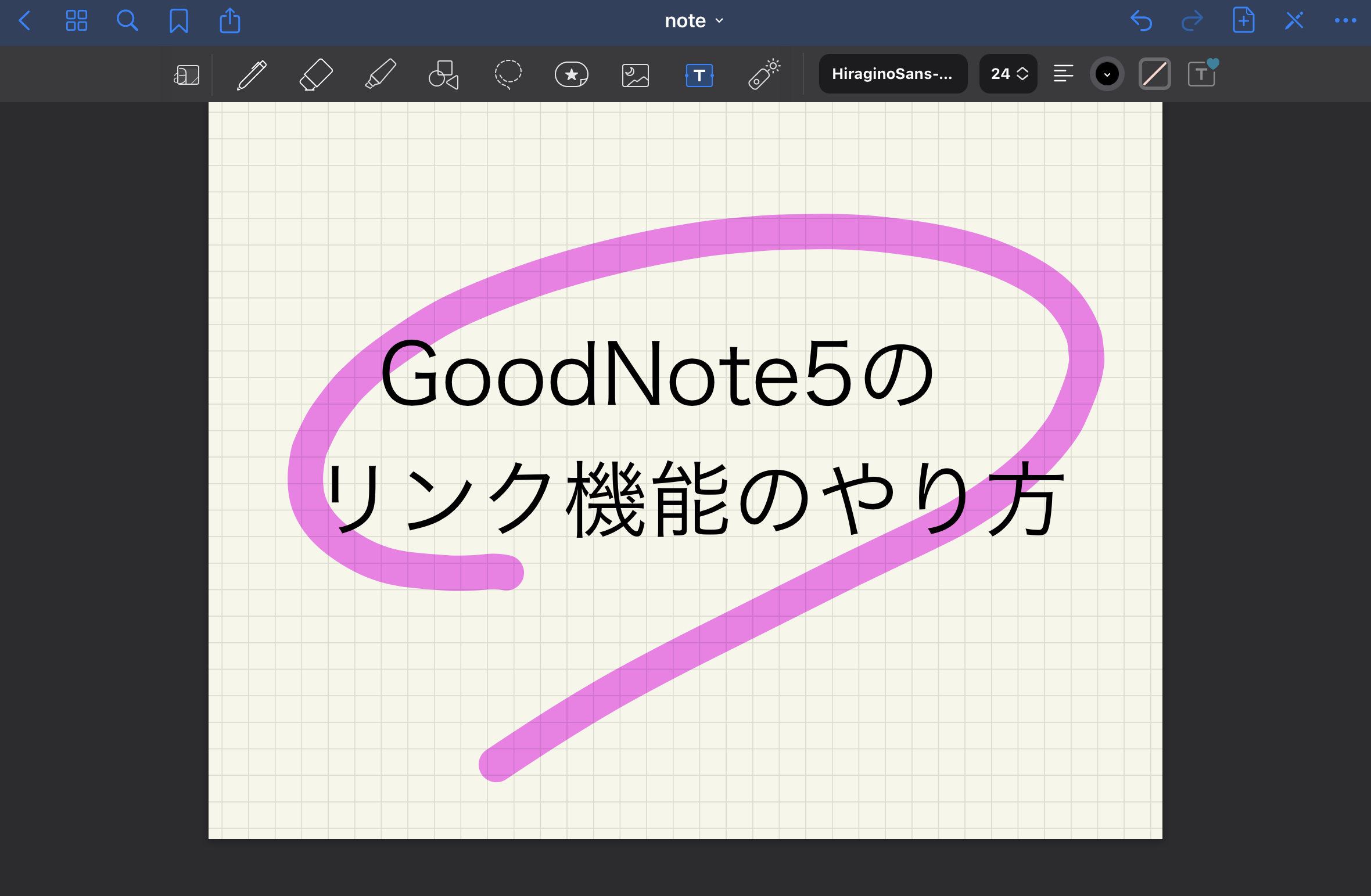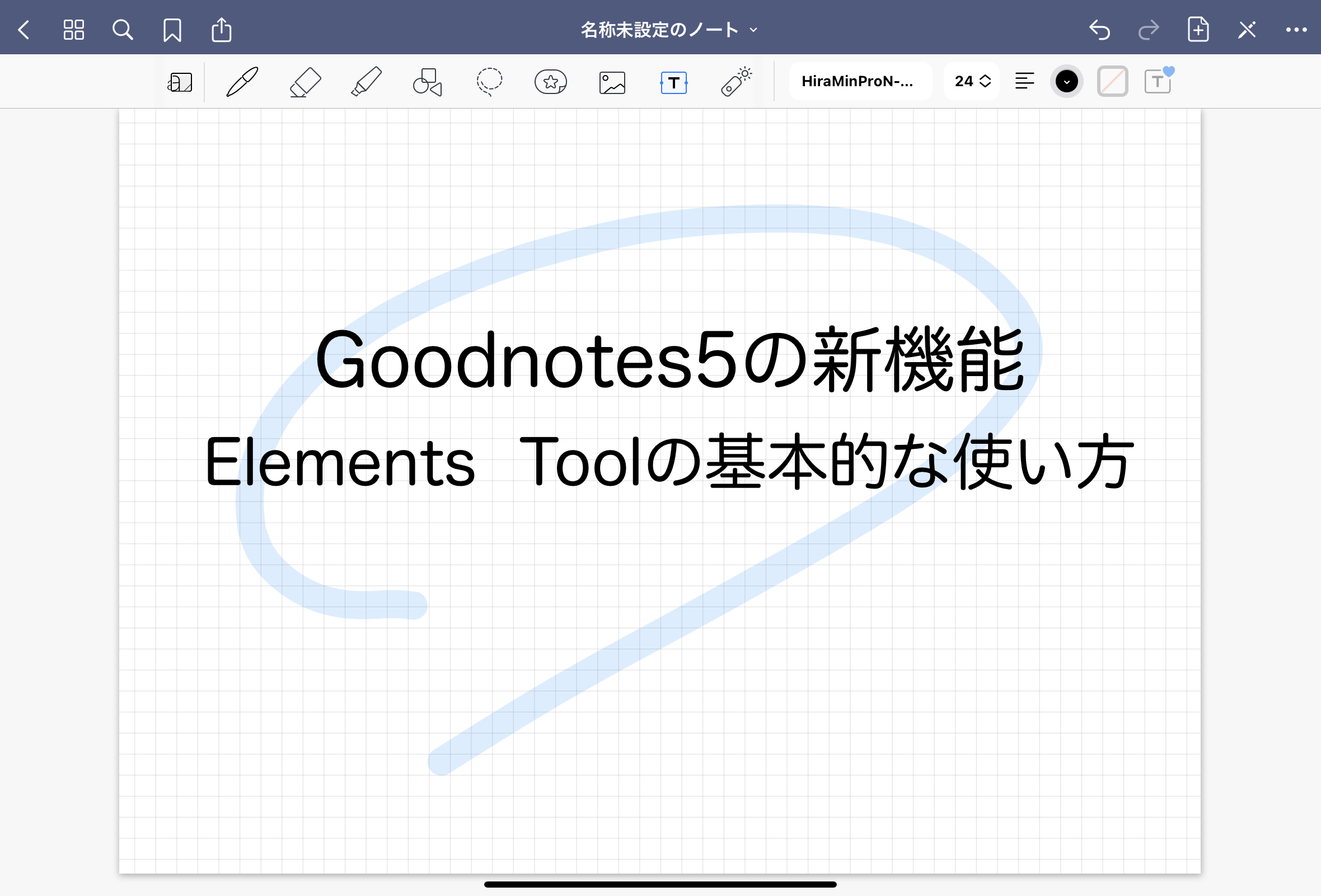PR
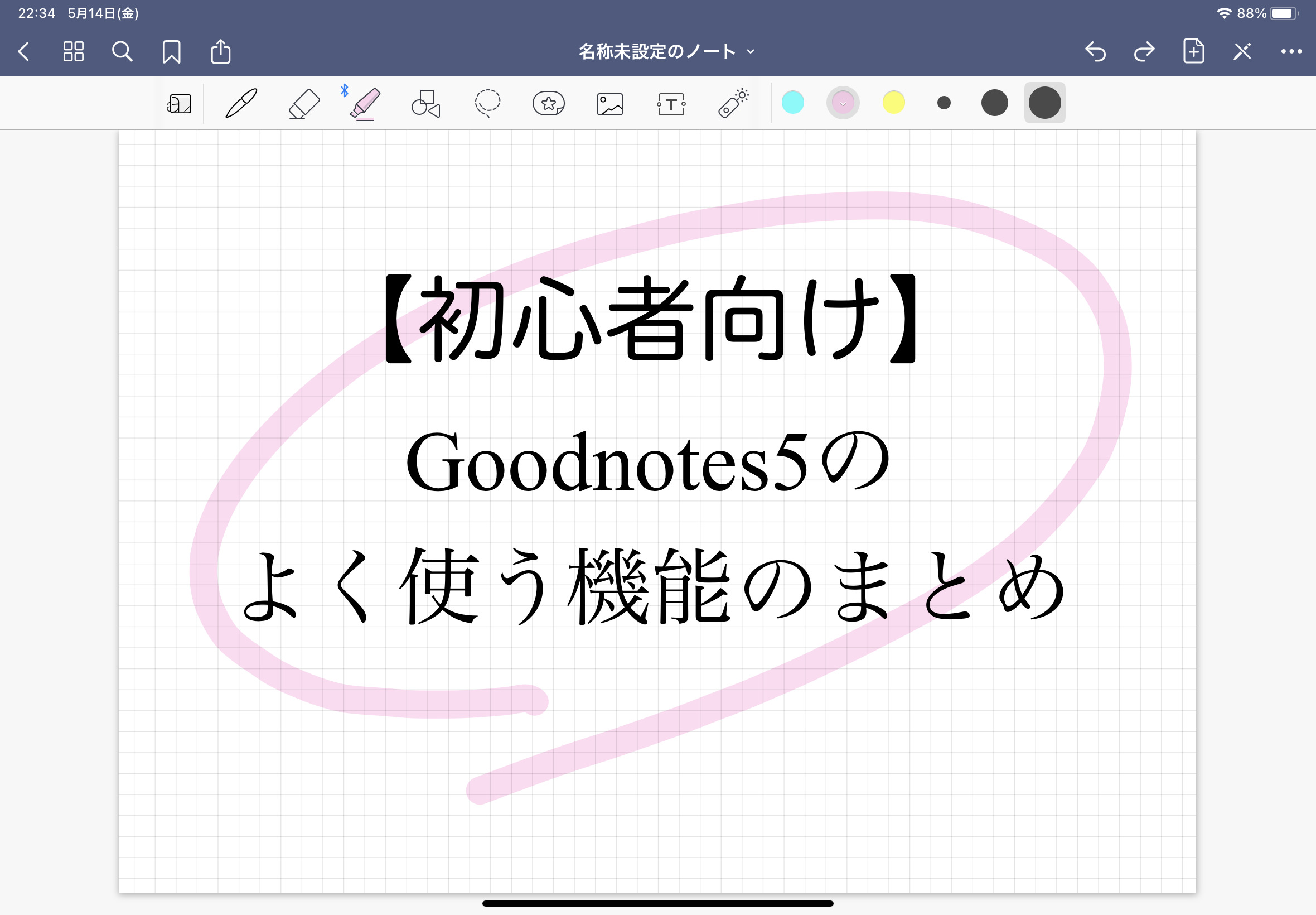
こんにちは、tomollieです。
iPadのノートアプリといえばGoodnotes5が有名ですよね。
私もiPadを買ったその日に一番最初にダウンロードしたアプリがGoodnotes5でした。
でも、せっかくGoodnotes5という有料アプリを買ったのにペンと消しゴム、そしてたまに蛍光ペンしか使っていない。
そんな人いませんか?
実は以前の私がそうでした。
いろいろ触っているうちに便利な機能があることがわかったので、
今日は【初心者向け】Goodnotes5のよく使う機能のまとめと題して、
私が一番お世話になっているノートアプリGoodnotes5のよく使う便利な機能をまとめてみました。
Goodnotes5のよく使う機能
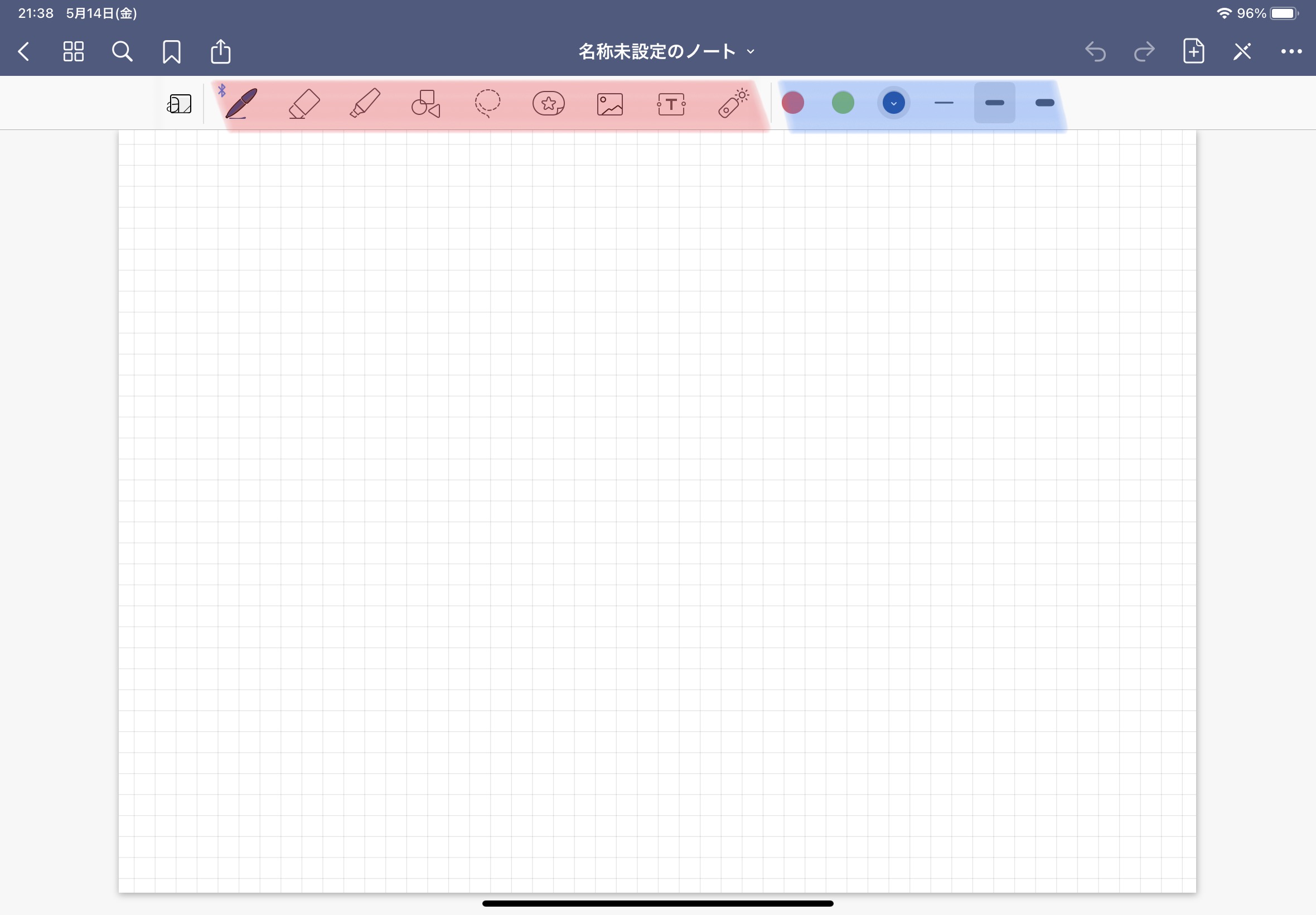 ほとんどの機能は上のバーから選択します。
ほとんどの機能は上のバーから選択します。
画面上部左側(赤)がメインメニューで右側(青)がサブメニューのような感じです。
ペン
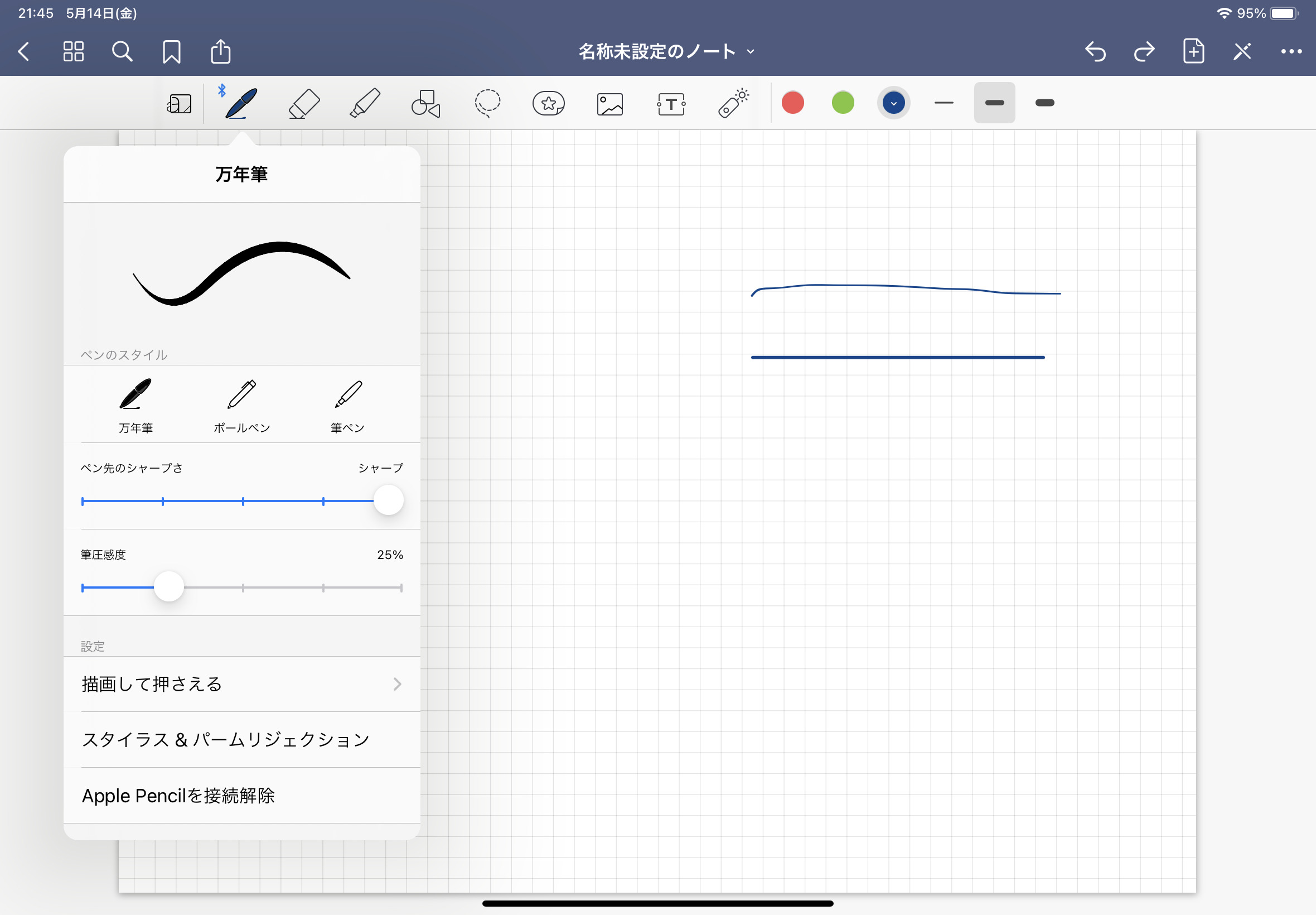 ペンはボールペン、万年筆、筆ペンを選ぶことができます。
ペンはボールペン、万年筆、筆ペンを選ぶことができます。
自分の好きな太さに変更することができて、それを登録しておくことが可能です。
便利な機能としては、フリーハンドで線を引いて画面からペンを離さないでいると自動的にまっすぐな線を引くことができます。
文字に下線を引きたいときにとても便利です。
蛍光ペンにも対応している機能なのでアンダーラインをキレイに引くことができます。
消しゴム
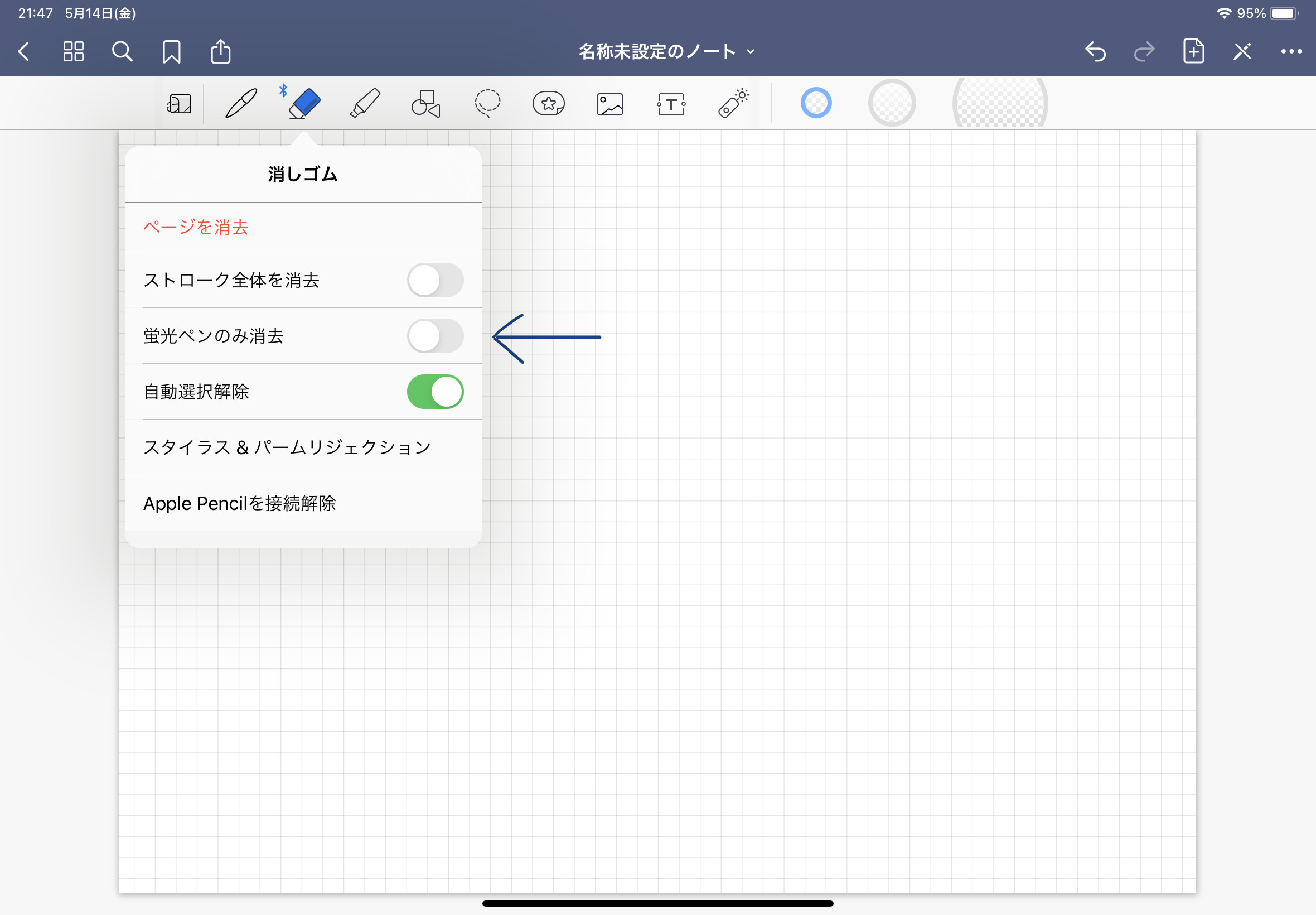 消しゴムの便利機能は、自動選択解除をオンにすると消しゴムで消したあとにすぐにペンに戻すことができます。
消しゴムの便利機能は、自動選択解除をオンにすると消しゴムで消したあとにすぐにペンに戻すことができます。
これ は地味に便利なんですよ。
蛍光ペンのみ消去を選べば、その名の通り蛍光ペンのみ消すことができます。
アンダーラインを引きすぎちゃったときに使えますね。
蛍光ペン
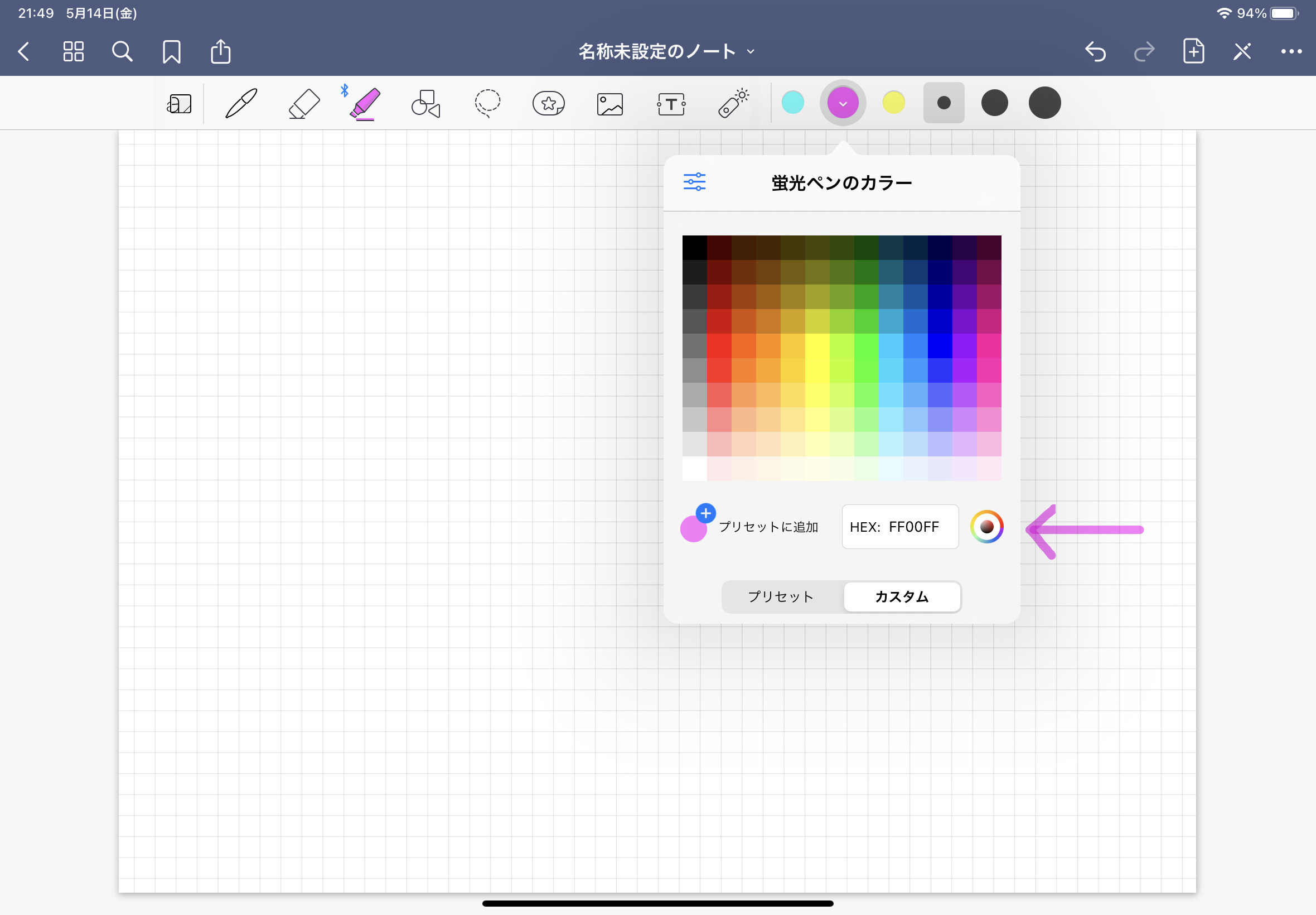
蛍光ペンは既存の色以外にも好きな色に変えることができます。
マイルドライナーなど目に優しい蛍光ペンも流行っているので自分の好みの色に設定できます。
カラーコードで自分のお気に入りの色を見つけてみましょう。
シェイプツール
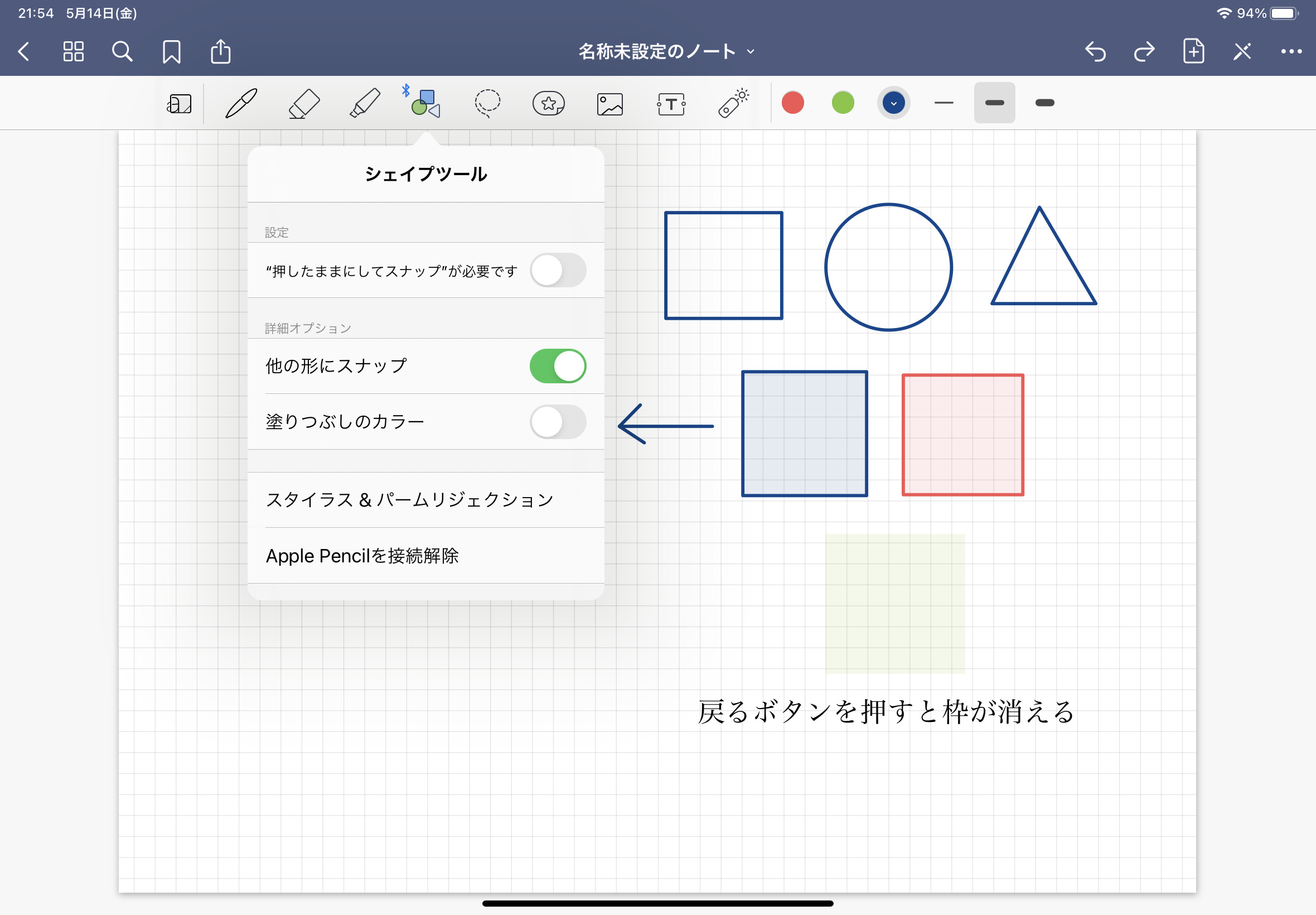
シェイプツールは図形を描いたあとに画面からペンを離さずそのままにしていると自動的にキレイな図形が描ける機能です。
丸、三角、四角など基本的な形のみ対応しています。
塗りつぶしのカラーをオンにするとペンと同系色で塗りつぶしされます。
デジタルプランナーで特別な日などを囲えば塗りつぶされるので便利です。
塗りつぶしたあとに戻るボタンを押すと、囲った線を消すことができます。
なげなわツール
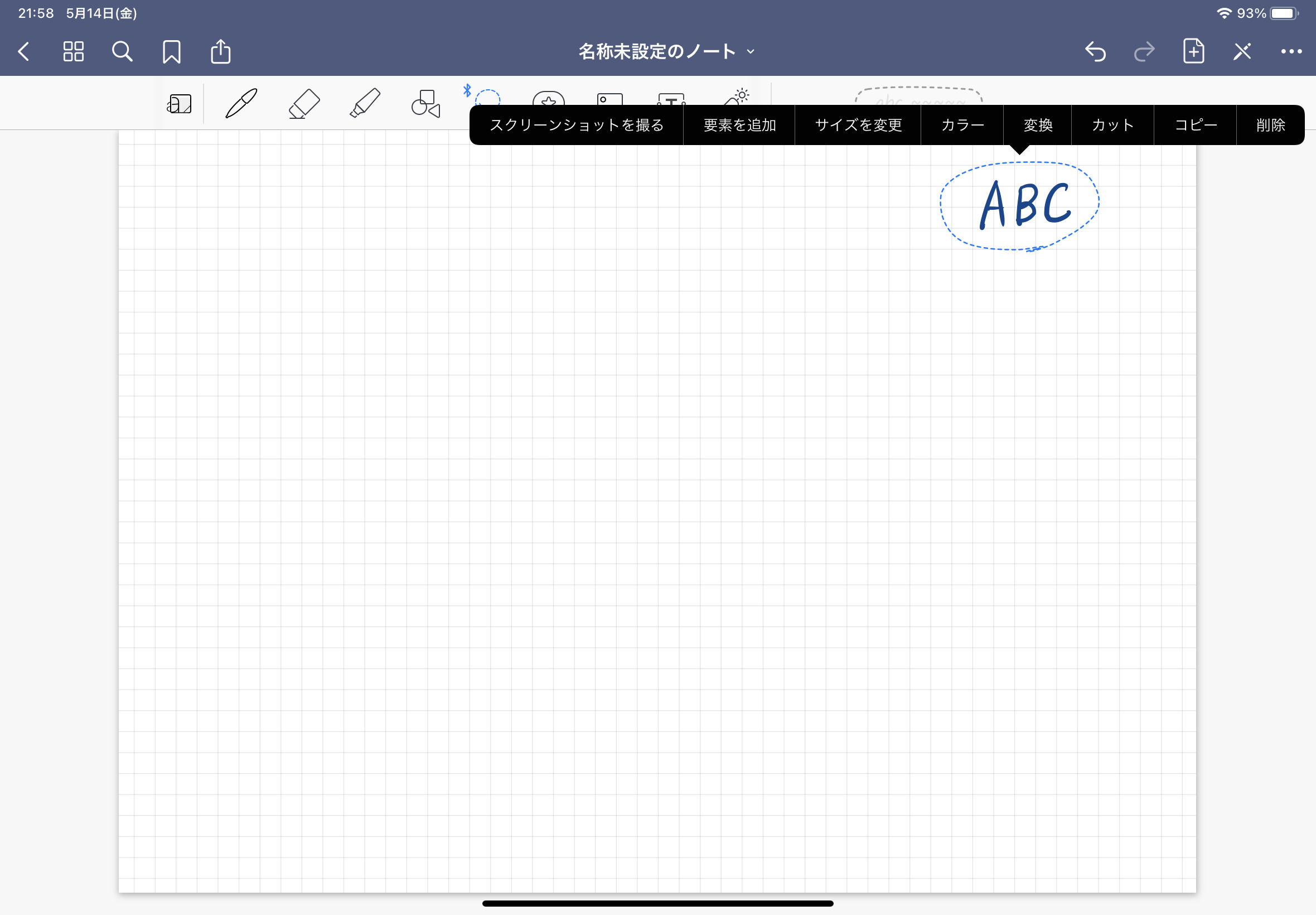
なげなわツールはとても便利な機能です。
書いた文字をなげなわツールで囲むと文字を移動させることができます。
書く場所を間違えて書いたときに、なげなわツールで移動させれば消して書き直さなくても簡単にノートを完成させることができます。
またサイズ変更もできます。
さらには色を変えることも可能です。
コピーしてペーストもできるので、同じことを何回も書きたいときによく使っています。
変換ボタンを押すとテキストに変換もしてくれます。
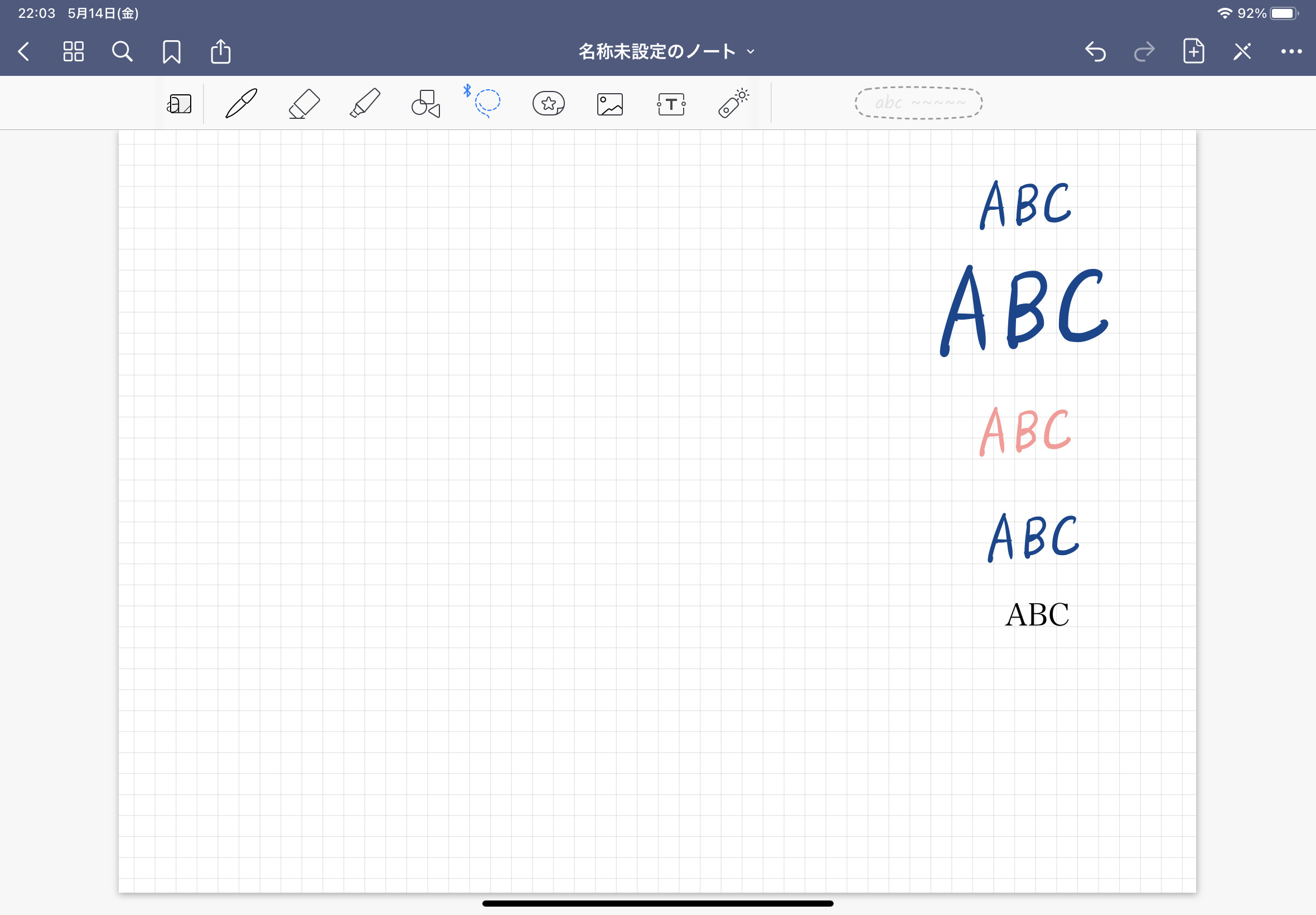
画像
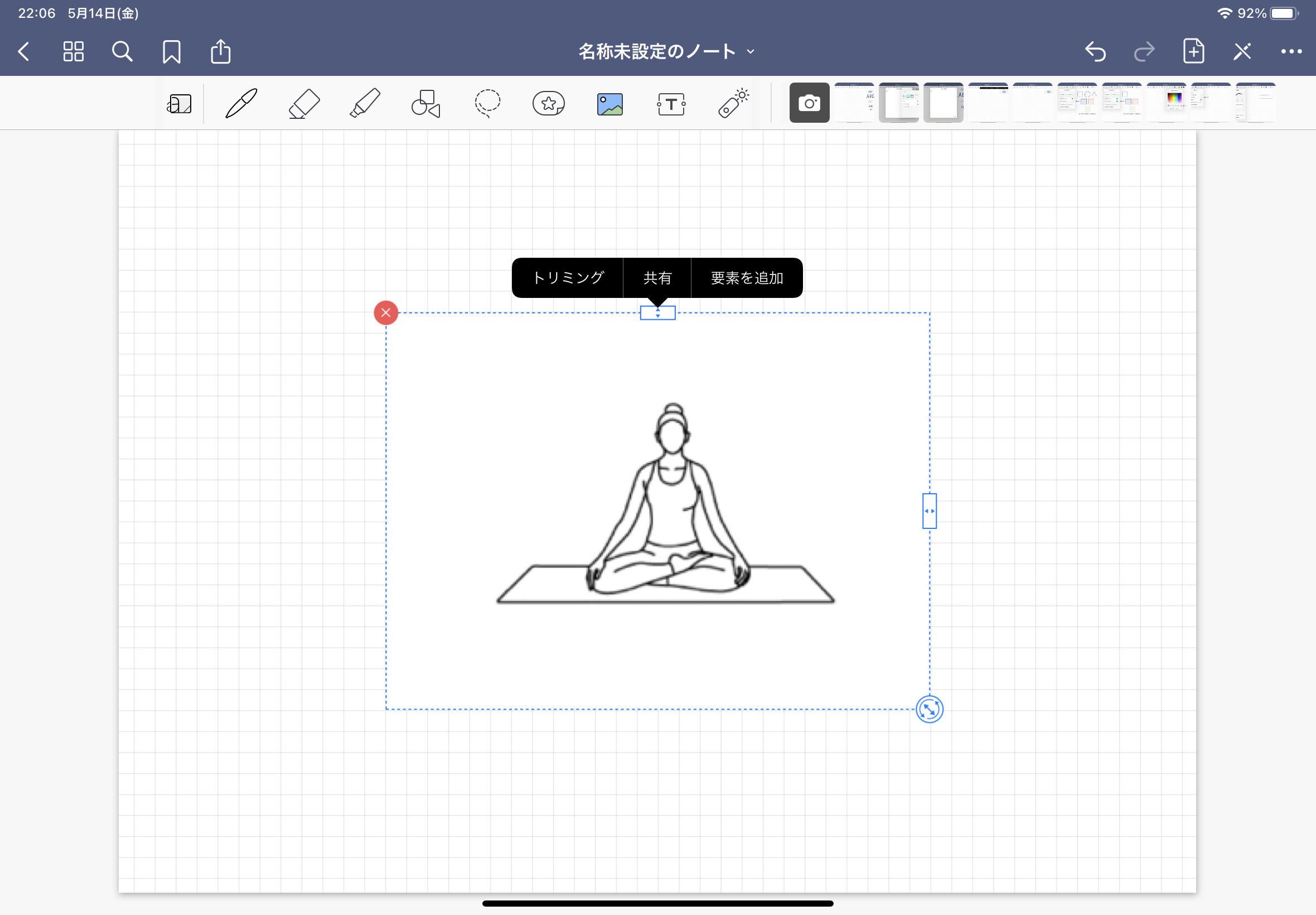
画像ボタンは写真やスクショなどをノートに貼り付けることができます。
育児日記を書くときに気軽に写真が貼り付けられるので便利です。
画像はトリミングもできます。
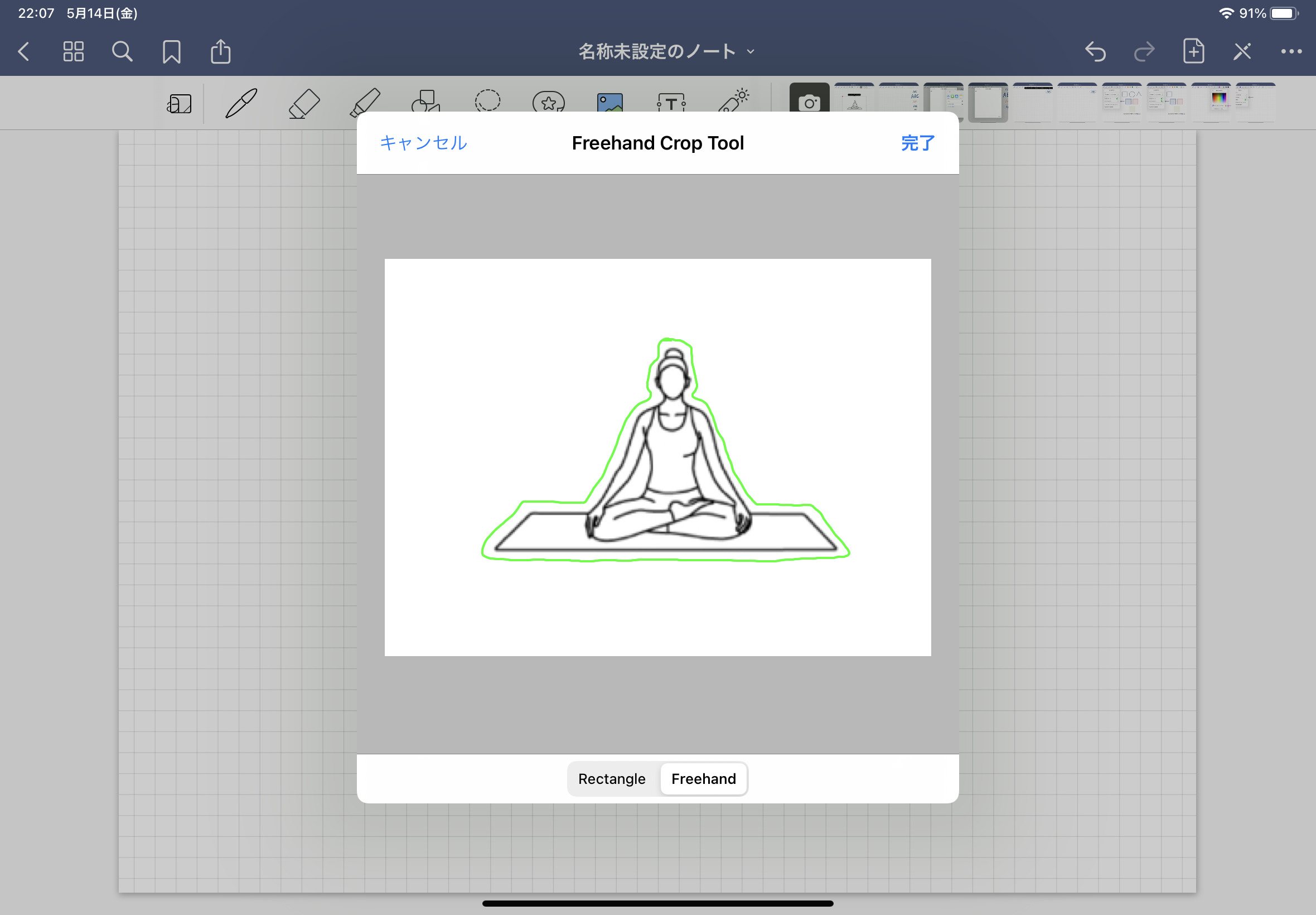
特にフリーハンドでのトリミングはよく使っていて、雑誌のスクリーンショットを撮ったときに必要な画像のみ取り込んでいます。
画像サイトから好きな画像をダウンロードして、フリーハンドでトリミングをしてスタンプのように使うこともできます。
テキスト
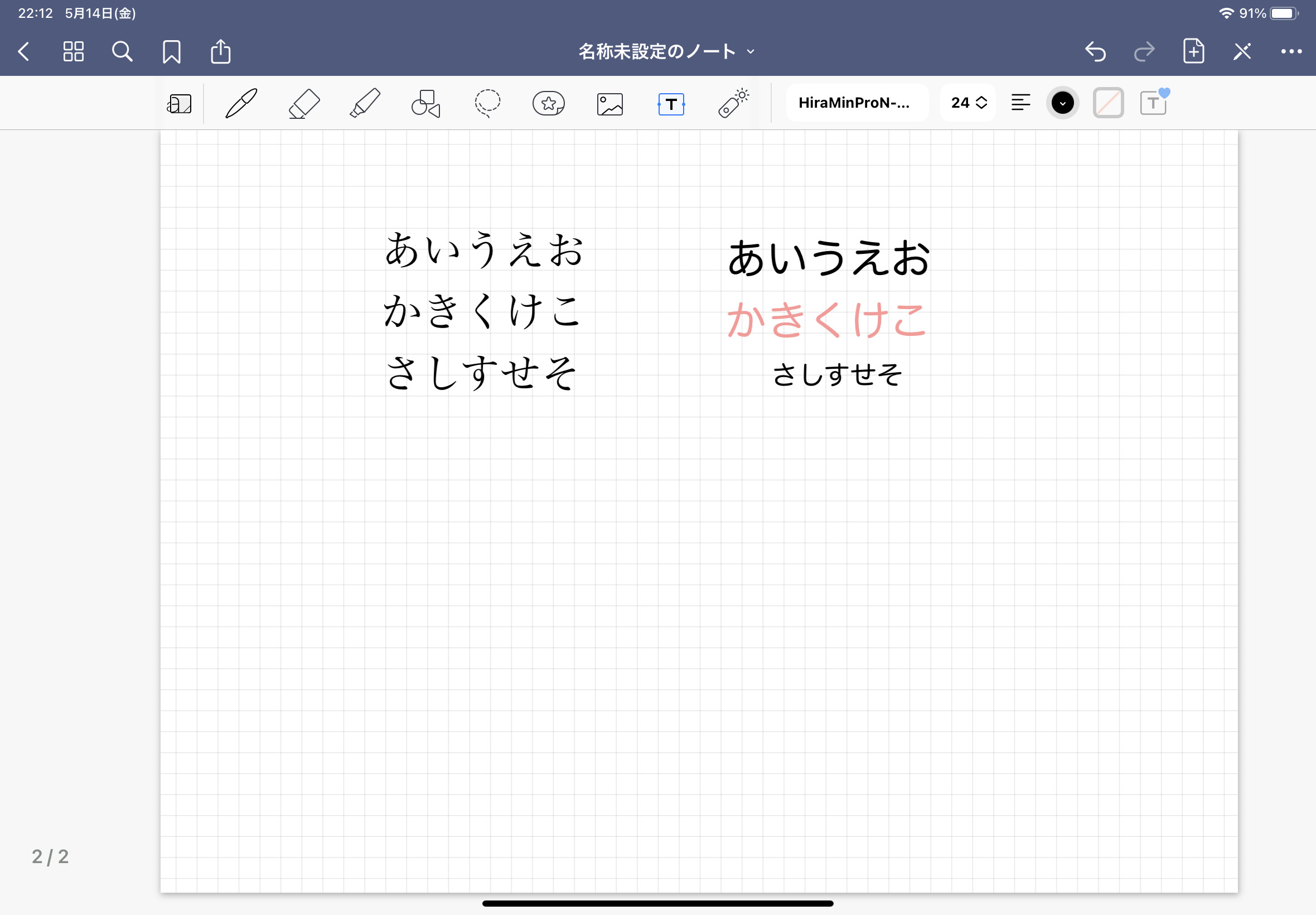
テキスト入力もよく使っています。
自分の字が汚すぎて手帳が続かないという理由もあったので、テキスト入力ができるのは非常に便利です。
私のように字が汚い人にはおすすめです。
手書きで文字を書くことが減っていて、キーボードで打った方が早い場合もありますよね。
フォントや色、大きさも変えられるので、強調したい部分を目立たせることもできます。
まとめ
今回は、簡単ですがGoodnotes5の私がよく使っている機能をまとめてみました。
本当にいろいろ使えて便利なアプリです。
ペンと消しゴムだけ使っているのではもったいないので、ぜひ参考にしていろいろ使ってみてくださいね。