PR

先日Canvaで娘の好きなアイテムを使ったシールを作ってみました。
子どもの好きなアイテムでシールが作れると、トイトレのご褒美シールとしても使えるので子どもも大喜びですよね。
他にも大きさや形を変えて、おもちゃの収納箱にお片付けするおもちゃのシールを貼るというアイデアもあります。
とても簡単にシールを作ることができたので今日は作り方を紹介していきます!
Canvaでシールを作ろう
まず初めにCanvaに登録していない方は登録してくださいね。
無料デザインソフト
シールの作り方
手順①円形のステッカー
Canvaを開いたら右上の「デザインを作成」から「円形のステッカー」と検索。
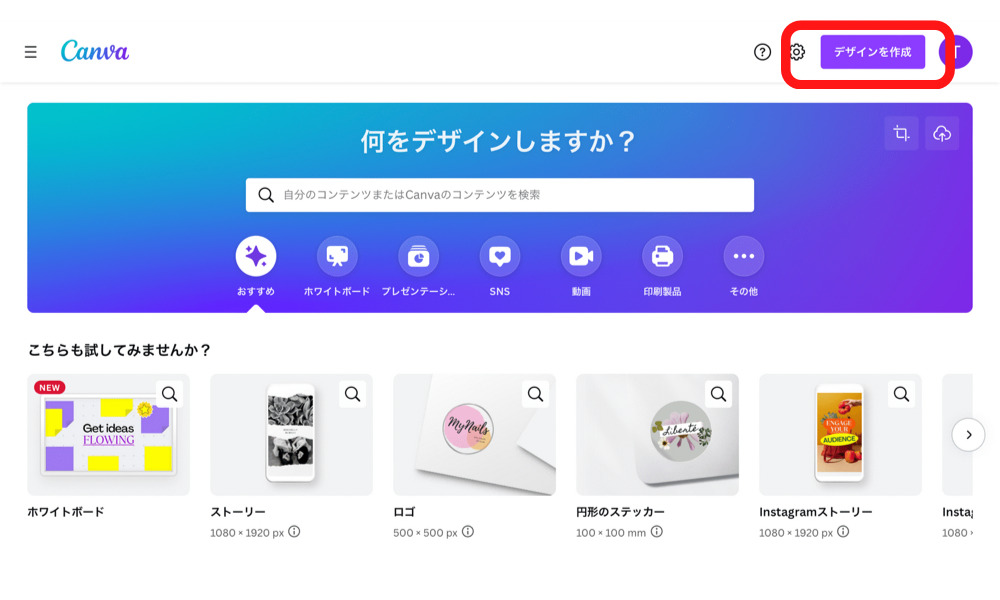
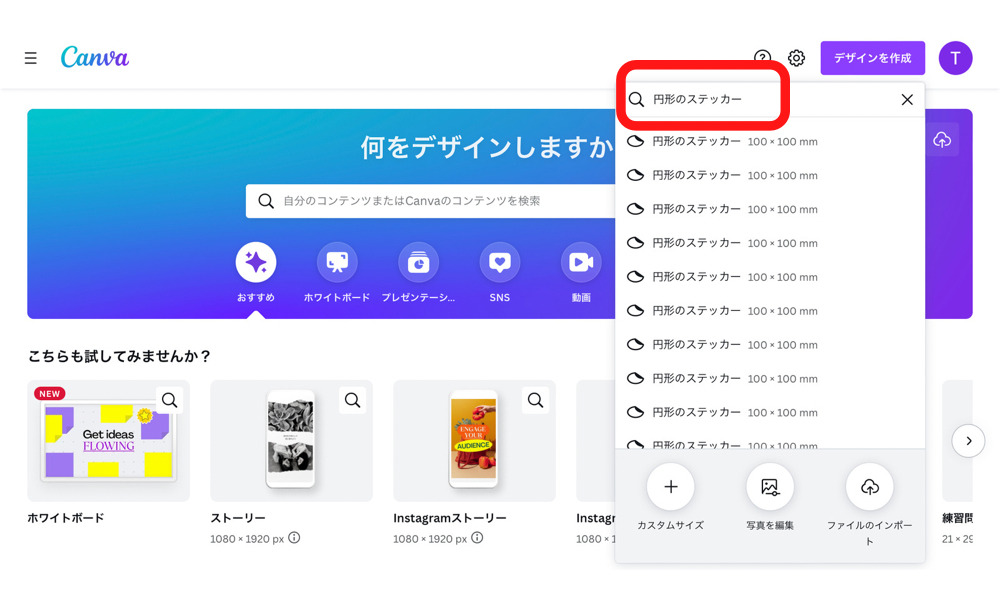
円形のステッカーのテンプレートが出てきます。
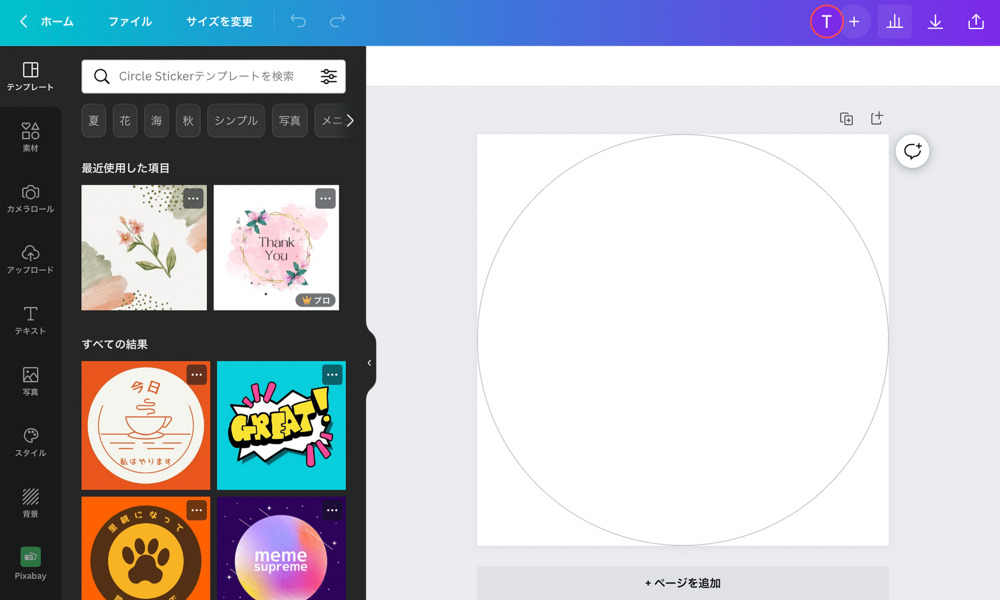
手順②素材選び
ここからは自由に好きな素材を選びます。
王冠のマークが付いているものはpro版で有料になります。
今回は娘の大好きなドーナツの素材を使ったシールを作りました。
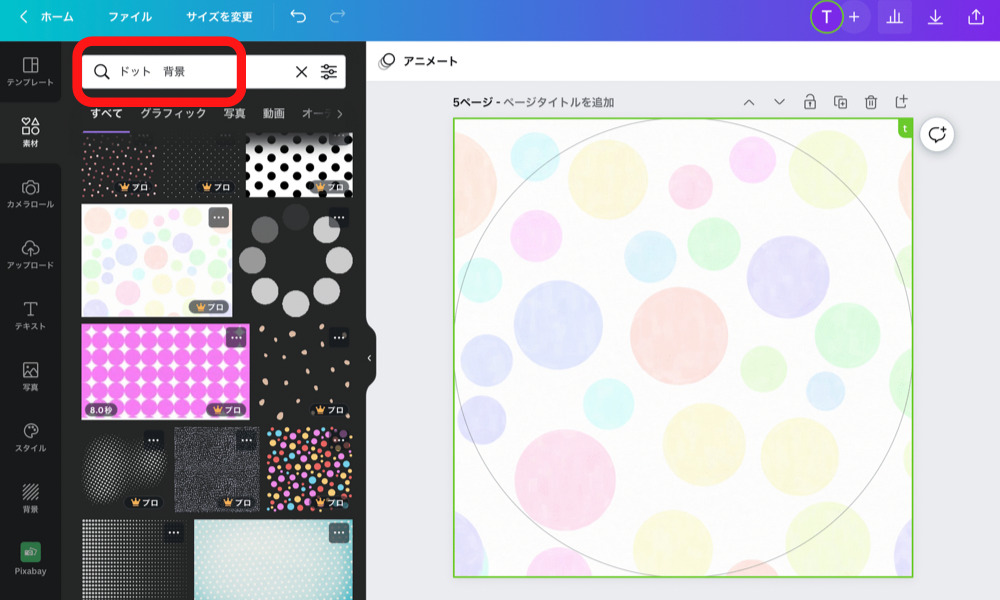
日本語、英語いろいろ検索ワードを試してみてください。
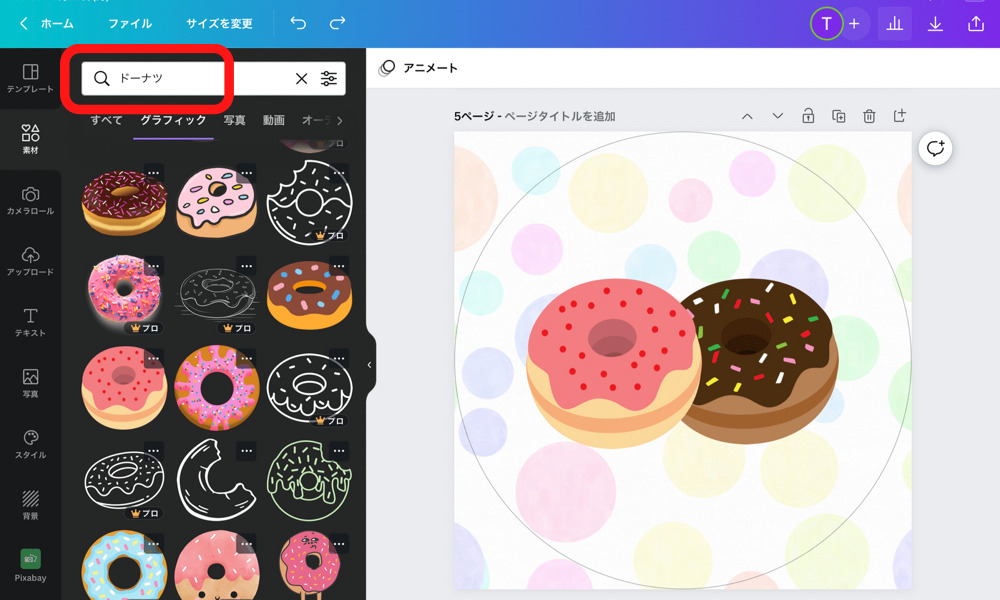
手順③保存
シールのデザインができあがったら右上の共有ボタンでダウンロードして、デザインを保存します。
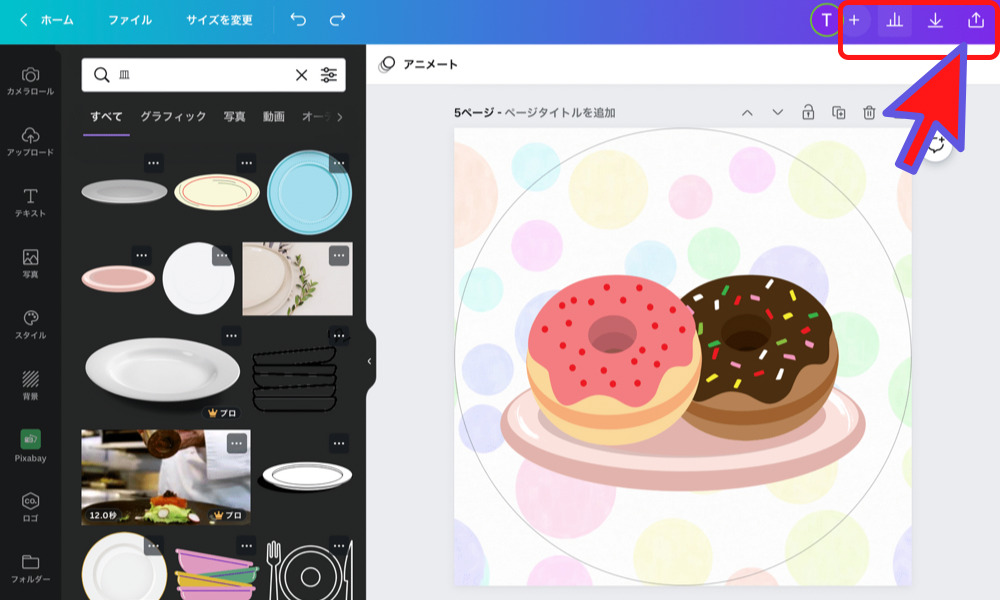
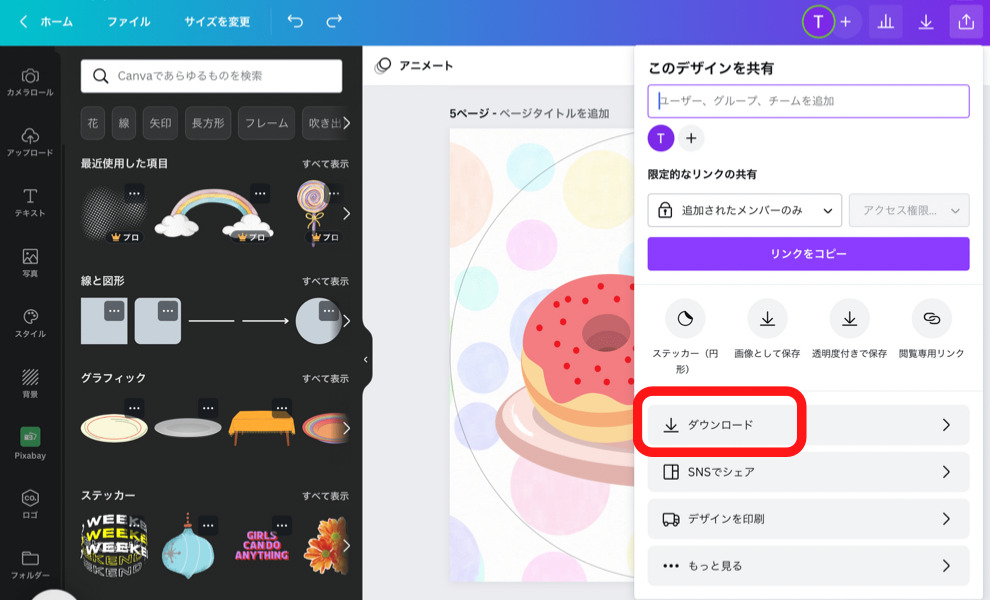
形式はPNGで大丈夫です。
デザインを何枚か作った場合は、好きなページだけ保存することもできます。
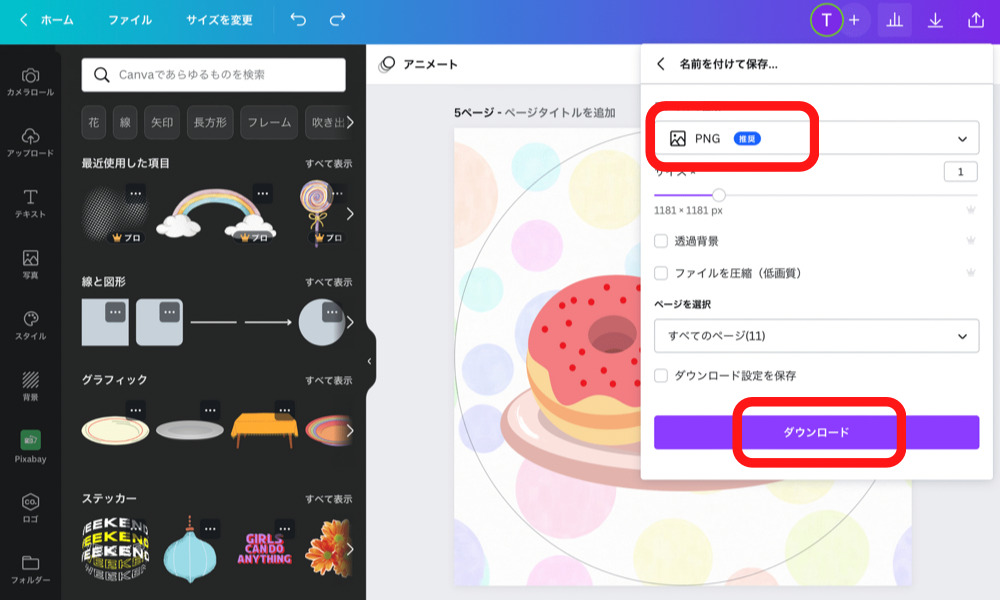
これで保存されました。
iPadの場合、ギャラリーに保存されています。
シールの印刷の仕方
次は作ったシールのデザインを印刷していきます。
ここでは2つのやり方を紹介します。
①Canvaで印刷する
Canvaで作成して、Canvaで印刷することができます。
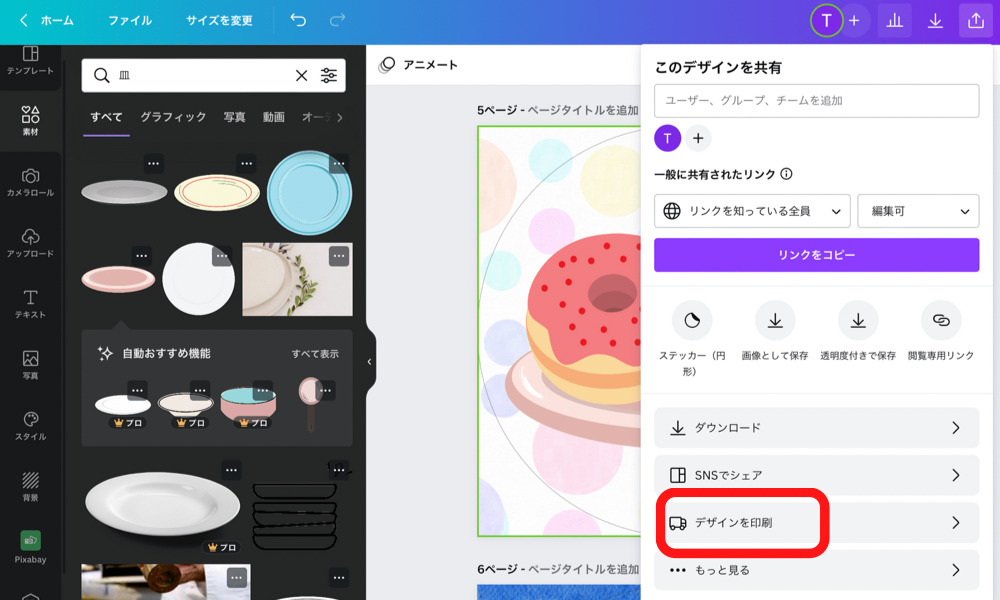
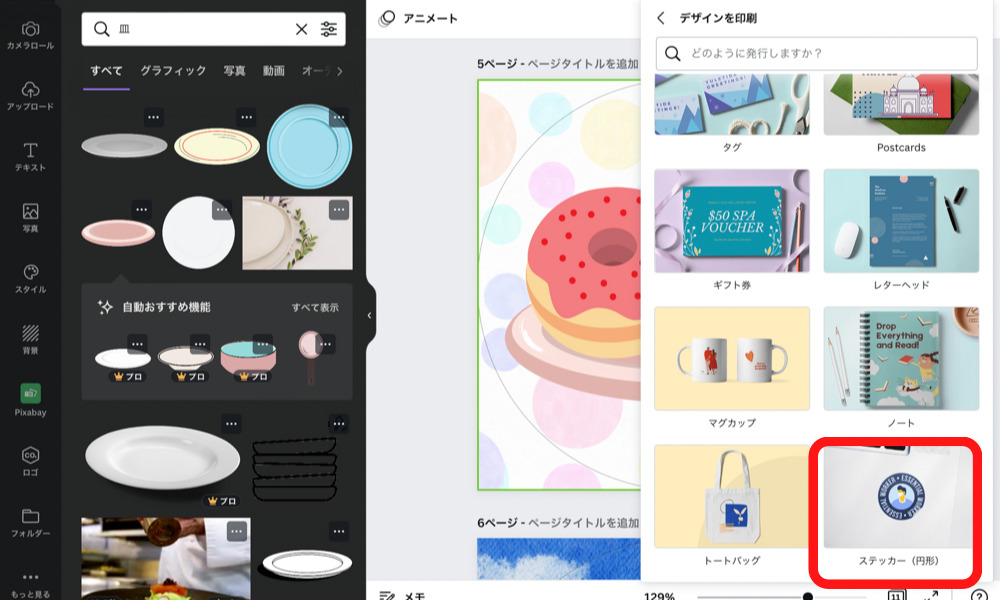
1つのデザインで12枚から印刷可能です。
サイズは小中大の3種類で一番小さいサイズでも5×5の大きさになります。
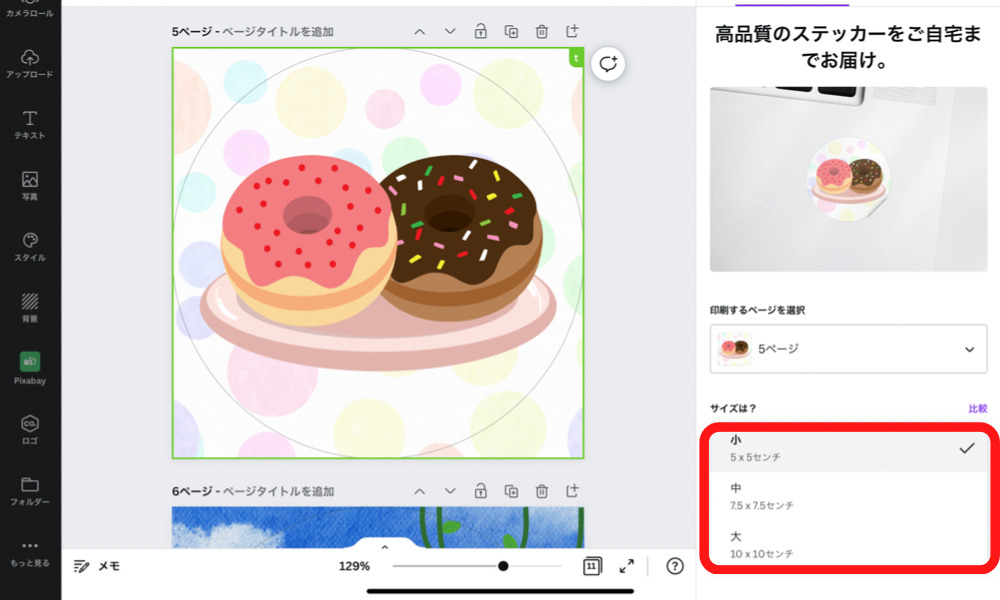
ご褒美シールとしてはちょっと大きいかな?
質感がマットか光沢を選ぶことができます。
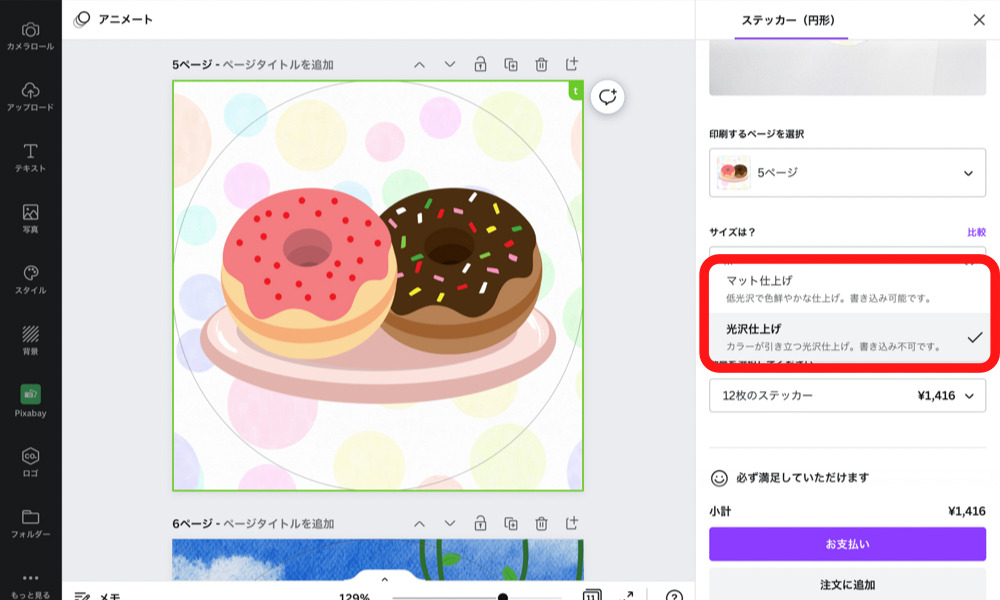
自由度は低いですが、Canvaひとつで完結することができるので面倒臭がり屋さん向けです
②Seelのアプリで印刷する
Seelというアプリでを使って印刷します。
シートタイプを選択。
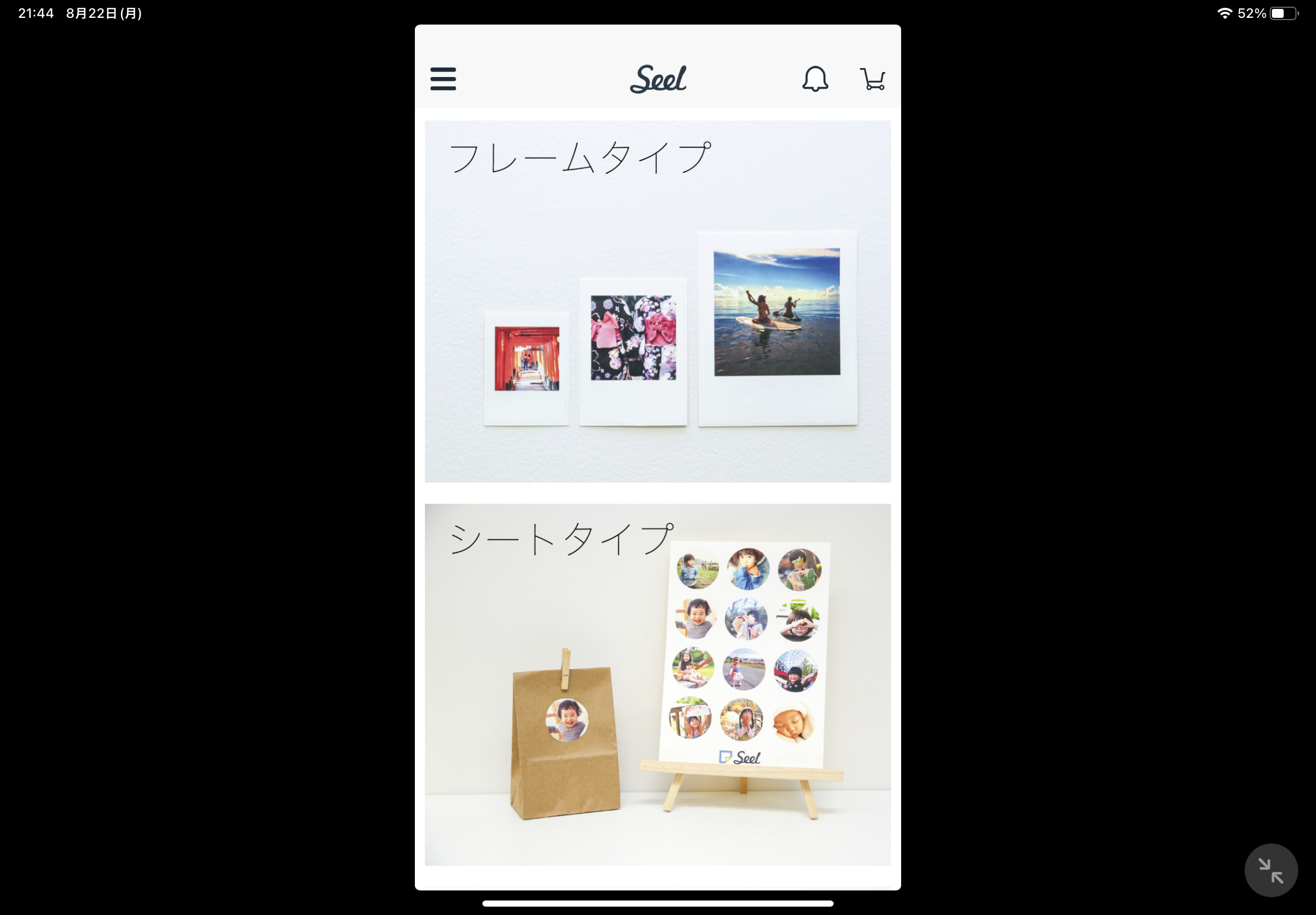
サイズはSS、S、Mの3種類で、直径が24ミリのSSサイズを選びました。
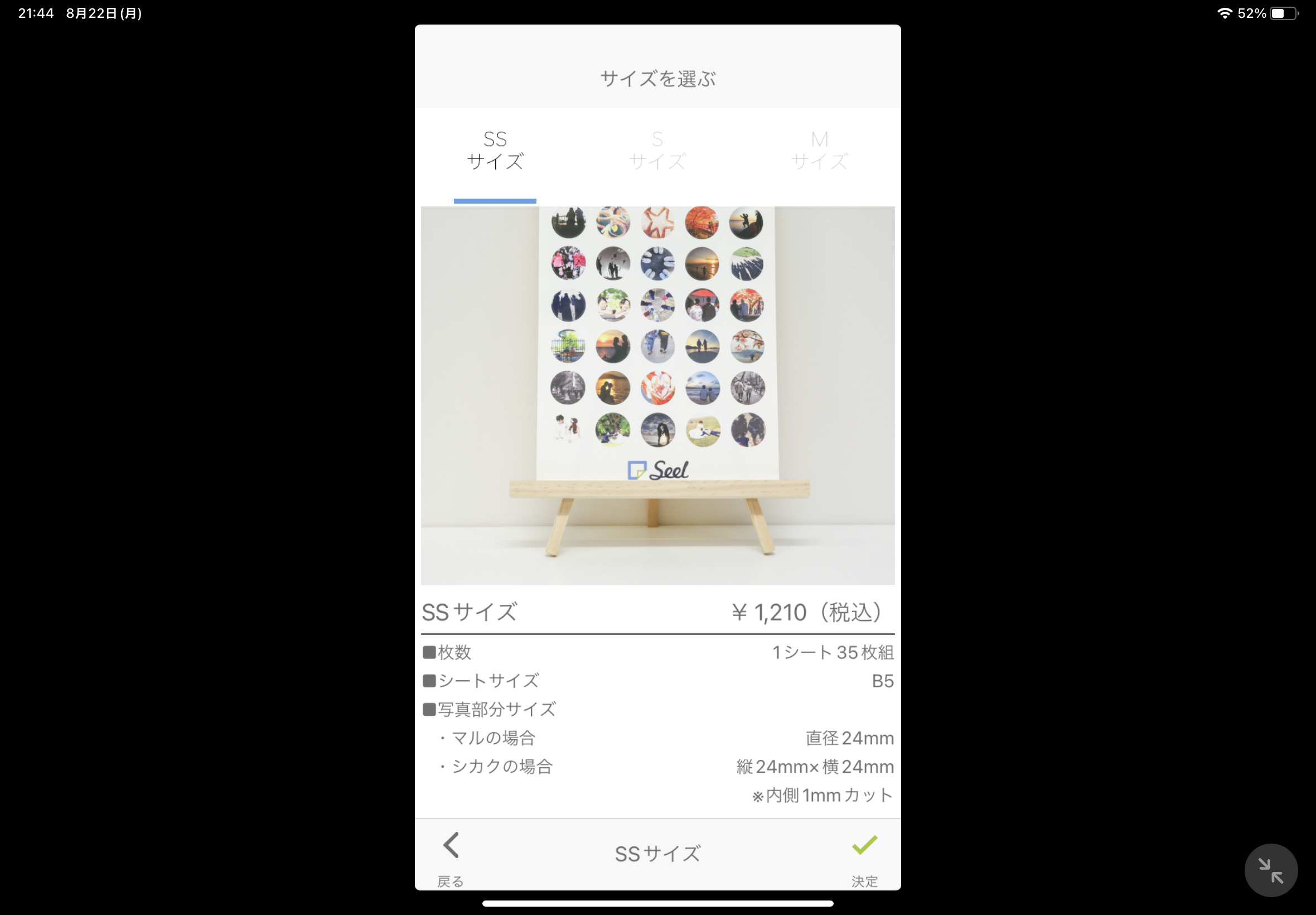
Seelは四角と丸の形が選べます。
ご褒美シールなので丸形にしました。

シールのデザインが複数ある場合は複数を選びます。
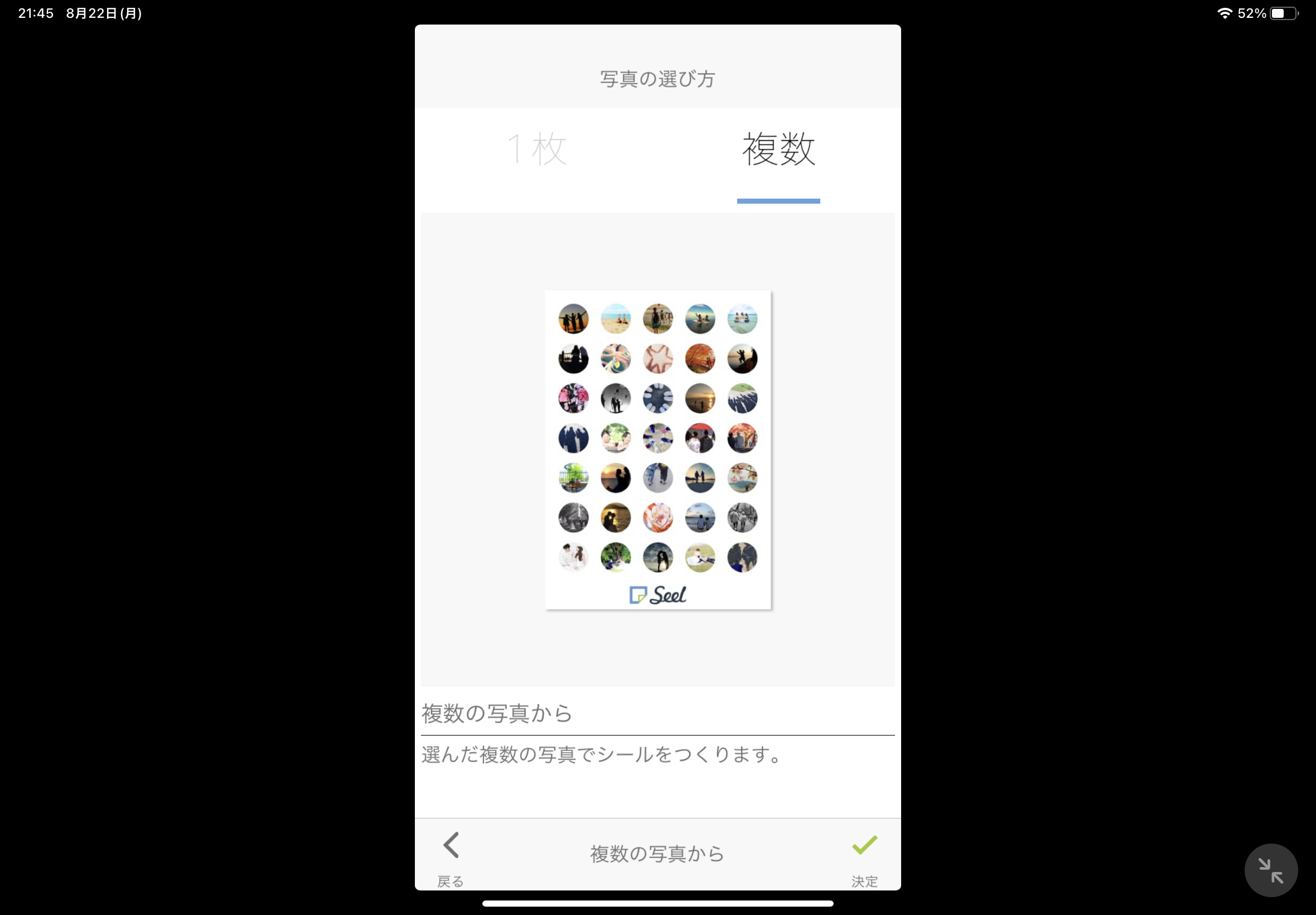
作りたいシールを選びます。
SSサイズで35枚選ぶことができます。
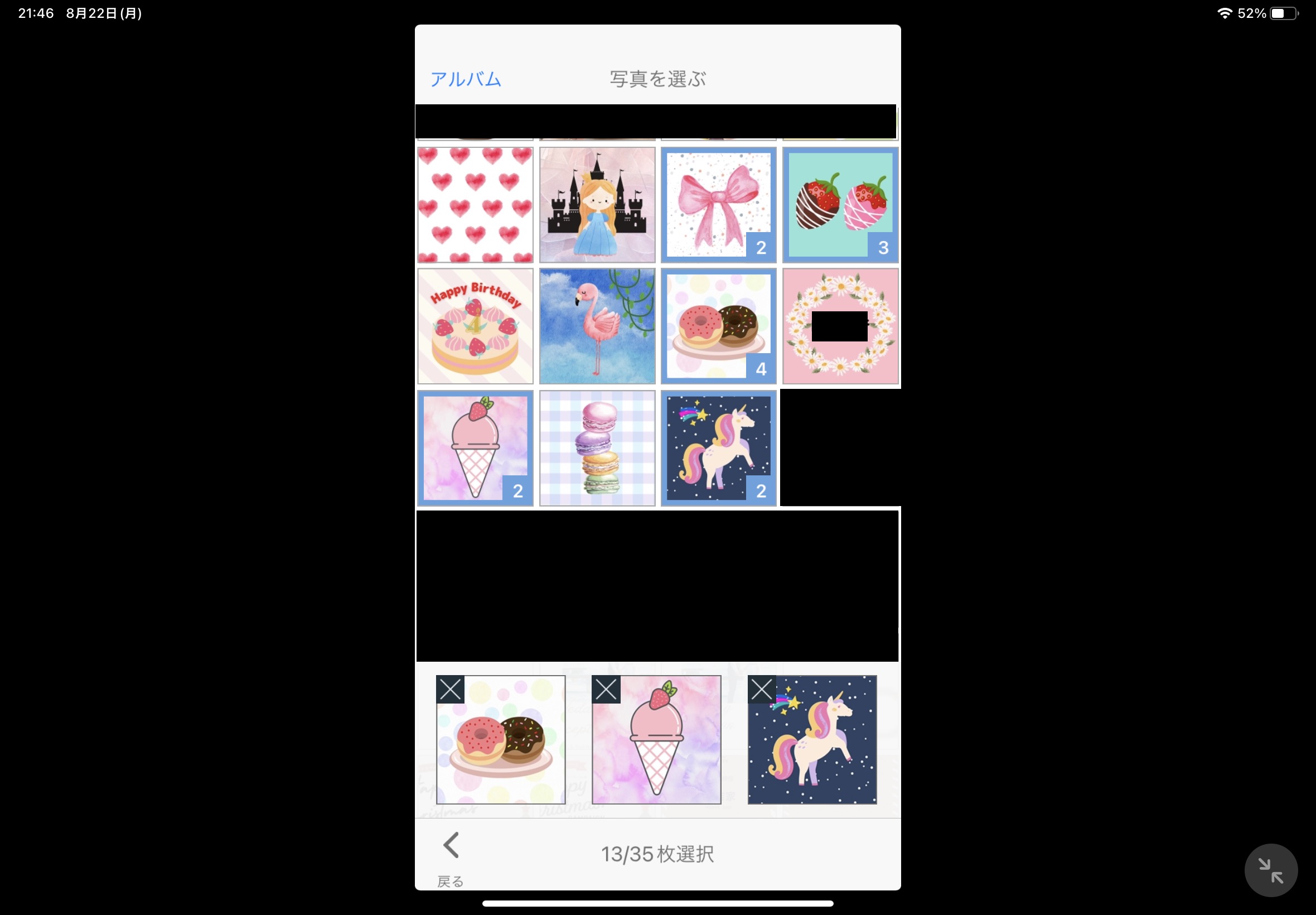
プレビューで問題なければ決定ボタンでお支払いをしてください。
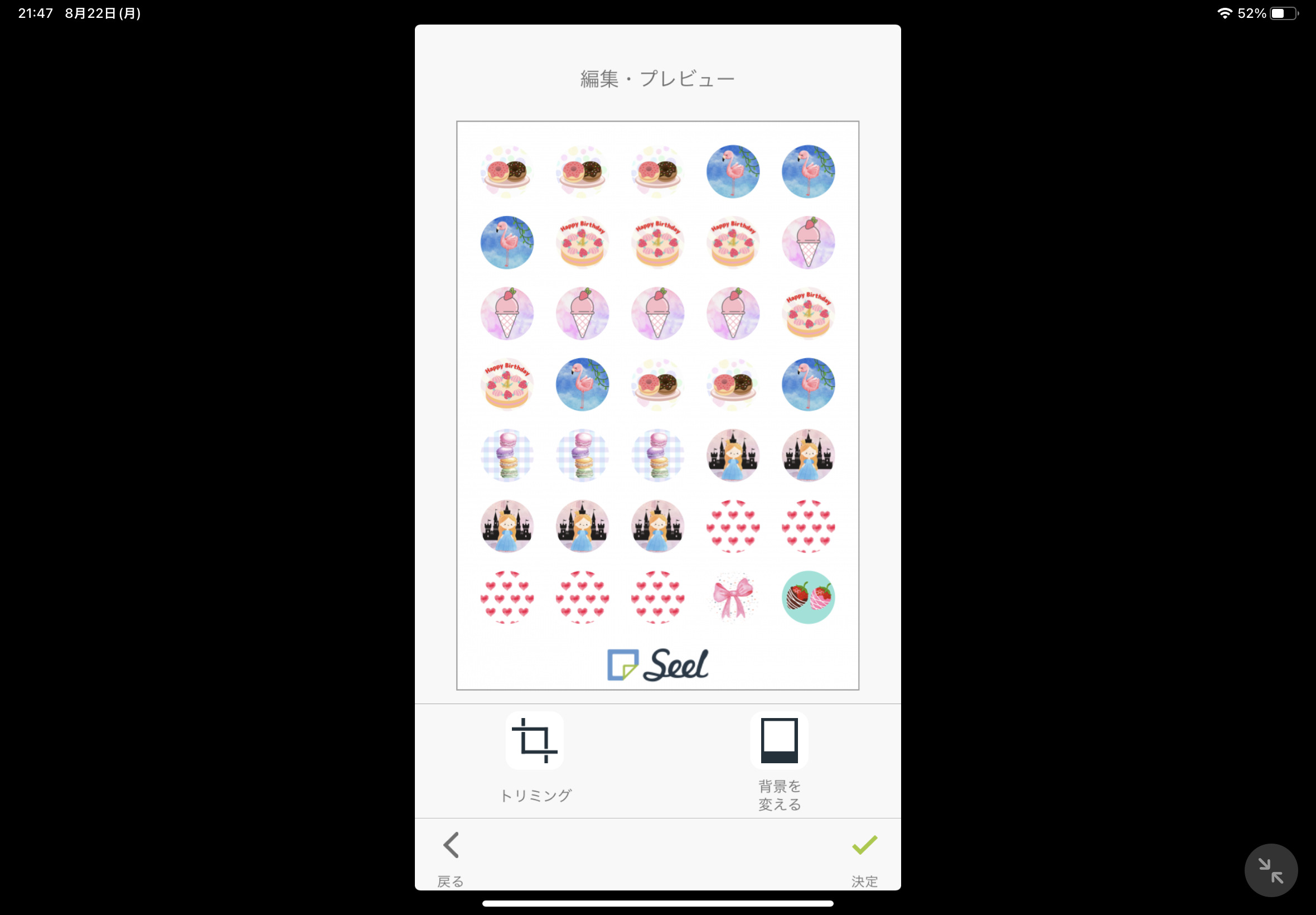
Seelは大きさの細かい指定はできませんが、Canvaよりは小さい大きさで印刷することができます。
ご褒美シールを作るにはちょうど良く簡単に作れるアプリだと思いました。
他にもみんなのシールというアプリでも作ることができるので、試してみてください。
もちろん自宅のプリンタで印刷もできるので、プリンタを持っている方はやってみてくださいね。
seelで印刷してみた
今回私はseelを使って印刷してみました。
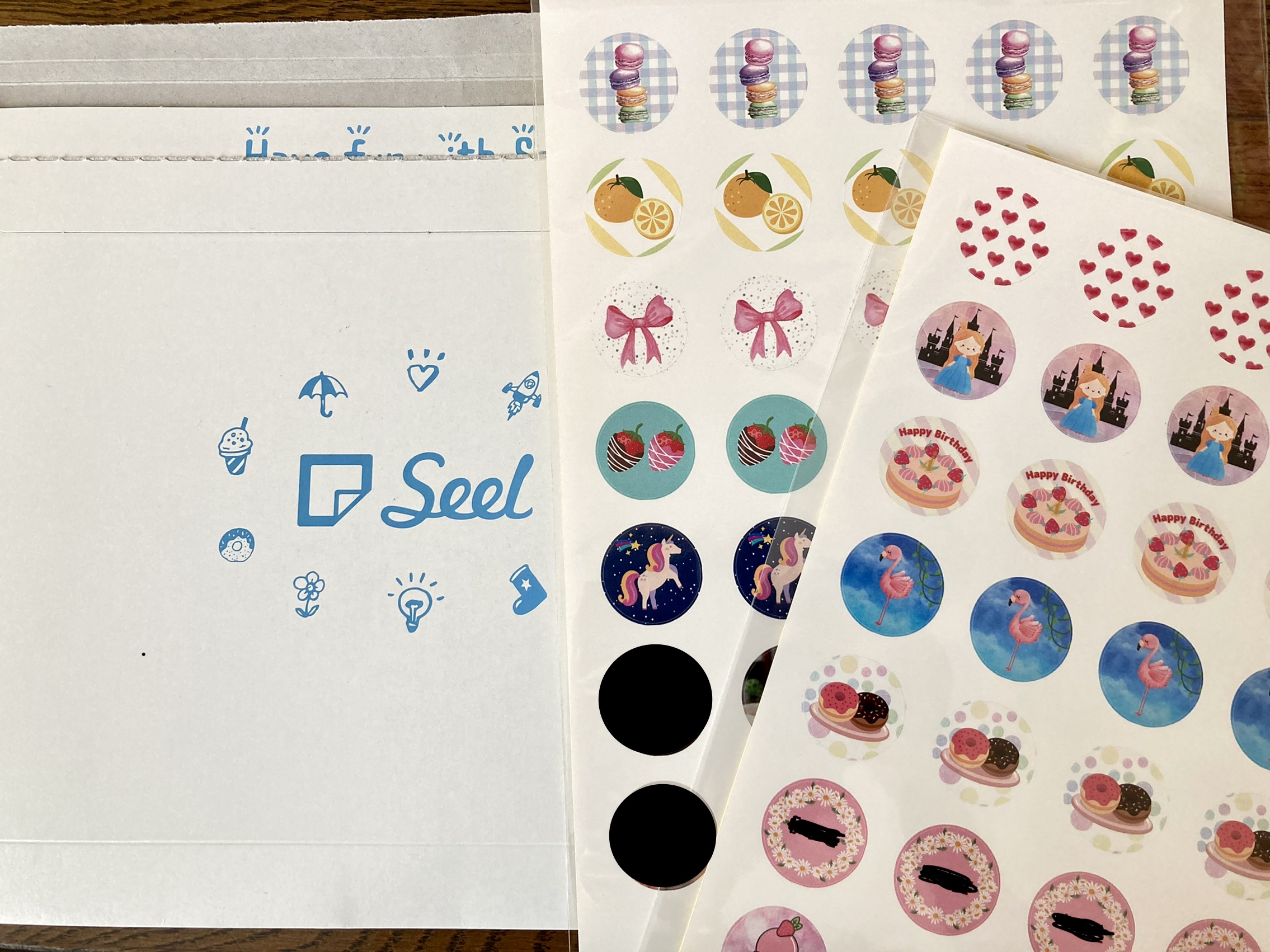
だいたい1週間前後で届きました。
サイズはSSサイズですが娘がいつも貼っているシールよりちょっと大きかったですが問題はありませんでした。
そんなことよりも自分の好きなアイテムばかりのシールだったので大喜びでした。
特にユニコーンがお気に入りの様子。
頑張って作った甲斐がありましたね。
Canva作ったシールのデザインを配布します
Canvaは作ったデザインを共有することができます。
そこで今回私が娘のために作ったシールのデザインを無料配布します!
ぜひ自分でアレンジして使ってみてくださいね。
無料テンプレート配布中!
シールを作ってみる
もちろんこのまま使ってもOKです!
一部娘の名前が入っているデザインがあるのでそれは◯◯◯に置き換えております。
注意
※Canva proユーザーなので有料素材を使って作っています。
有料素材は無料素材に差し替えるか、Canva proに登録して無料期間中にシール印刷してご使用くださいね!
登録無料

